- Author Jason Gerald [email protected].
- Public 2024-01-19 22:11.
- Last modified 2025-01-23 12:04.
Now Sony has stopped production of the PlayStation Portable (PSP). The games can no longer be downloaded directly from the PSP via Storefront. Instead, you'll need to transfer your downloaded games to your PSP from your PC or PlayStation 2 using a USB cable. The process is actually a lot less complicated than it sounds. Read this article for simple ways to copy games from your PC or PlayStation 3 directly to your PSP.
Step
Method 1 of 3: Transferring PlayStation Store Games to PSP from PlayStation 3
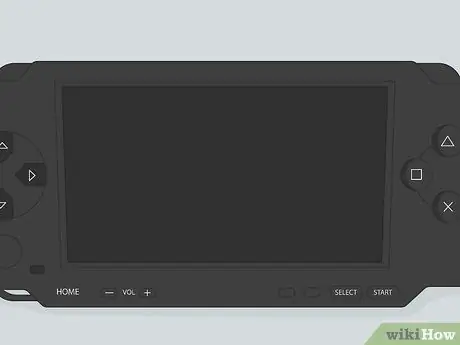
Step 1. Sign up for the PlayStation Network (PSN) from your PlayStation 3 (PS3)
Make sure to use the same PSN account when you download the game from the store.

Step 2. Connect PSP to PS3
Use a USB cable to connect the two systems.
- If you want to copy your games directly to the Memory Stick (Memory Stick) your PSP uses, this is when you need to connect it to the Memory Disk. As long as your Memory Disk is plugged in and connected, the game will transfer immediately.
- The largest memory disk that can be inserted into the PSP is 32 GB.
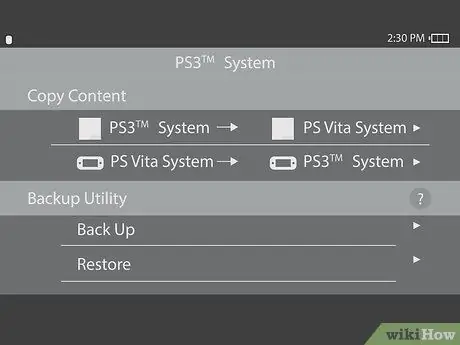
Step 3. Open the USB connection on your PSP
Select the settings with the gear icon, then select the USB connection icon.
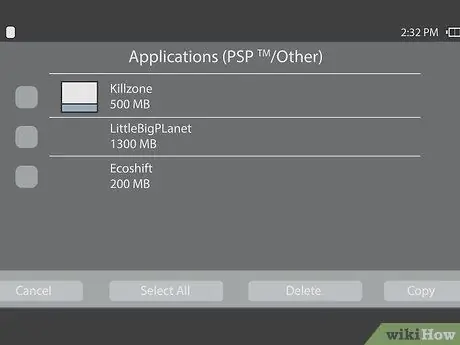
Step 4. On PS3, select the game you want to copy
A full list of games available for copying can be found in the Games folder. Press the triangle button on the PS3 controller in your selected game.
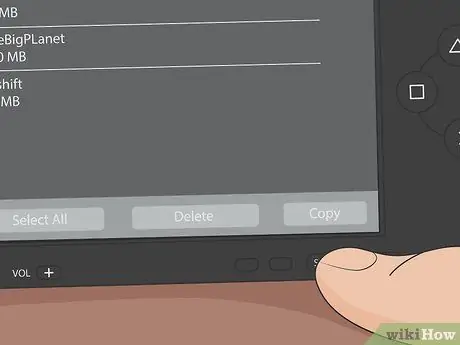
Step 5. Choose “Copy” to transfer your game to PSP
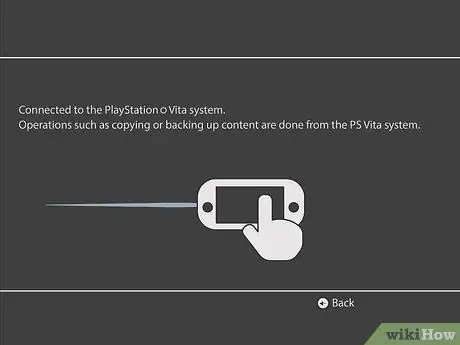
Step 6. Start your game
Open the game menu and select Memory Disk or System Storage. Select the game you want to play.
Method 2 of 3: Transferring PlayStation Store Games to PSP from PC
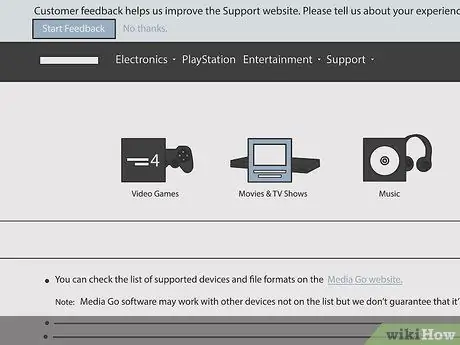
Step 1. Download and install Sony MediaGo
Go to mediago.sony.com to download and install the software.
- Make sure your computer can run the software. You must have a Windows PC and running Vista SP2, Windows 7, Windows 8/8.1, or Windows 10, at least 1 GB RAM (2 GB recommended), and at least 400 MB of available space on your hard disk.
- After downloading and running MediaGo, you may be prompted to install other software required for the software to work properly. MediaGo will guide you through the process.

Step 2. Connect your PSP to your PC
Use a USB cable to connect the two systems.
- If you want to copy your games directly to the Memory Disk that your PSP uses, this is where you connect it to the Memory Disk. As long as your Memory Disk is plugged in and connected, the game will transfer immediately.
- The largest memory disk that can be inserted into the PSP is 32 GB.

Step 3. Open the USB connection on your PSP
Select the settings with the gear icon, then select the USB connection icon.
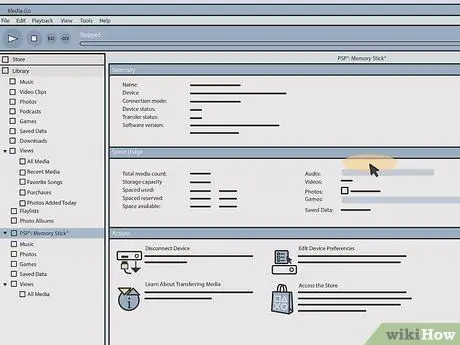
Step 4. Take a look at your download list on MediaGo
From your PC, open the MediaGo software and click the Store icon. Select “Download List” to see your options.
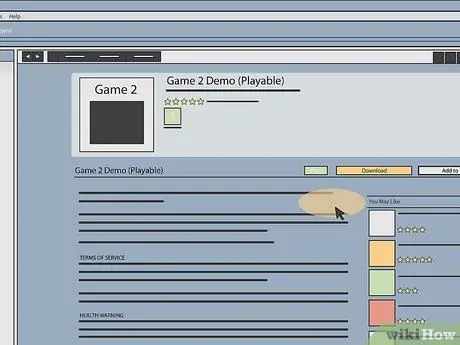
Step 5. Download your game
Once you have decided on the game to download, click “Download” next to the title.
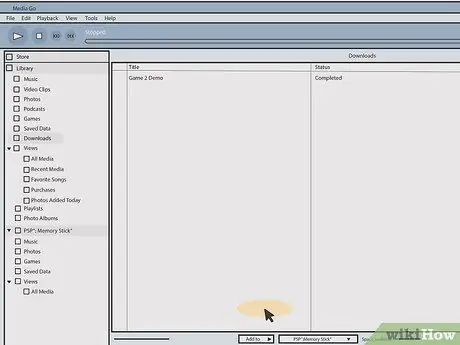
Step 6. Click “Locate in Library.”
Once the download is complete, the download connection you clicked earlier will change to “Locate in Library.”
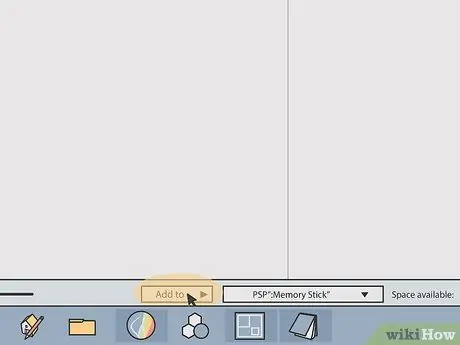
Step 7. Copy your game to PSP
The next steps will vary depending on where your game will be saved.
- If you want to save the game on the PSP system memory, just select the game on PC and scroll to PSP (on the left)
- If you want the game to be moved to the Memory Disk, right-click on the game and highlight "Add to," then select Memory Stick.
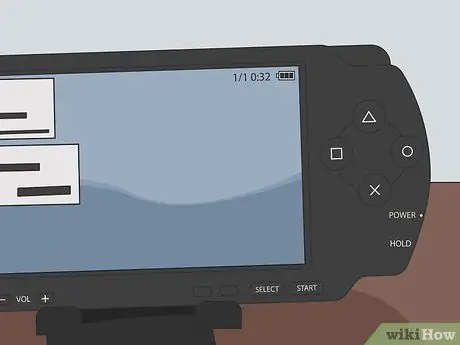
Step 8. Click the circle button on your PSP
This will eject the device from USB mode. You can unplug it from the USB cable.
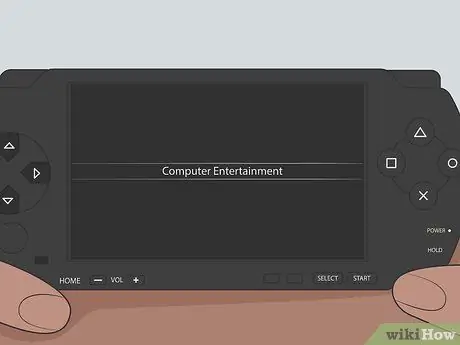
Step 9. Start your game
Open the Game menu and select Memory Disk or System Storage. Select the game you want to play.
Method 3 of 3: Transferring Other Downloaded Games to Hacked PSP from PC or Mac
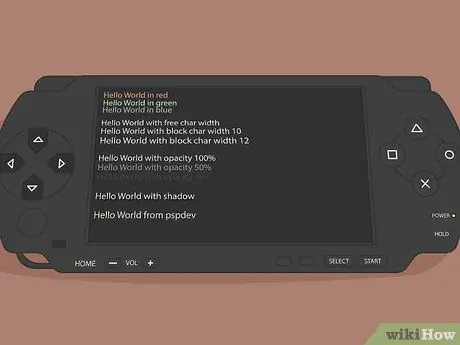
Step 1. Make sure you have a hacked PSP
The hacked PSP has a custom firmware installed. You can only use this method if your PSP has been hacked.
- Hacking the PSP can damage the system or will make it difficult for you. Some users decide that the ability to download games for free from websites is worth the risk.
- If you want to learn more about hacking the PSP, take a look at Hacking the PlayStation Portable.
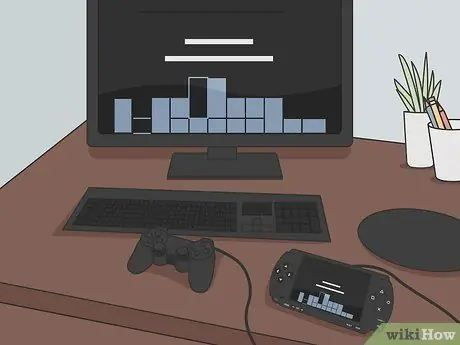
Step 2. Connect the PSP to the computer
Use a USB cable to connect the two systems.
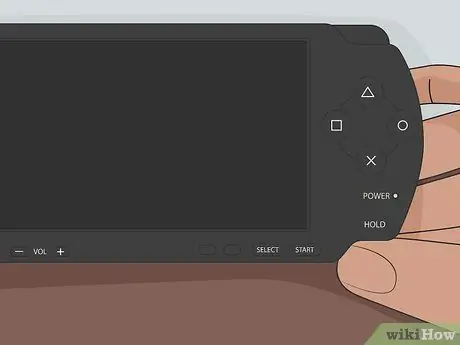
Step 3. Turn on the PSP
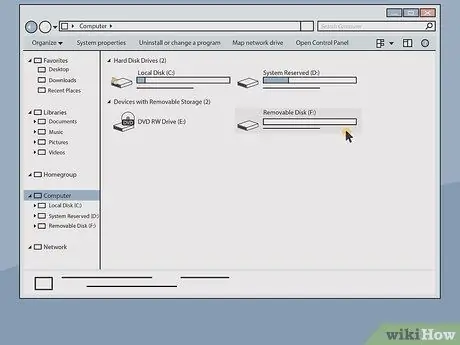
Step 4. Browse the PSP as a hard disk on the computer
- The PSP connected to the computer will appear on the computer/PC as a hard disk. Double click computer/PC on your desktop (If you removed the PC icon, you can find it in the Start Menu). Under the "Devices and Drives" menu you will see the PSP3. Double click to open it.
- If you are using a Mac. Open Search (Finder) and you should see PSP under Device (Device). Double click to open.
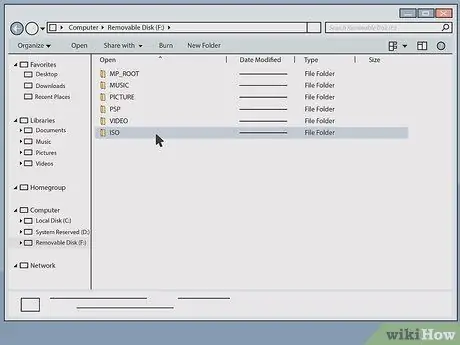
Step 5. Go to the Memory Stick folder and then double-click the “ISO
” If you don't see the ISO folder, press Ctrl+⇧ Shift+N (PC) or Shift+⌘ Cmd+N to create a new folder. Make sure the new folder names are all in capital letters.
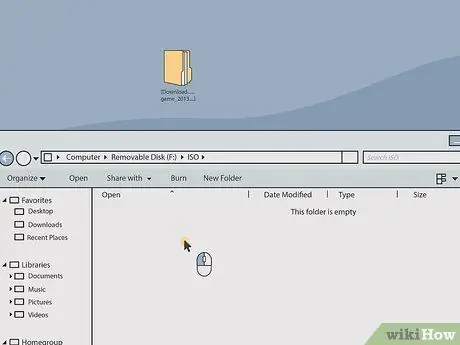
Step 6. Drag and move the game files to the ISO folder
Your game's file extension must be. ISO or. CSO.
- You can copy videos from your PS3 or computer in the same way, but make sure the files are moved to the Videos folder, not to the ISO folder.
- If you get an error due to lack of memory space, you should free up more space on the Memory Disk.
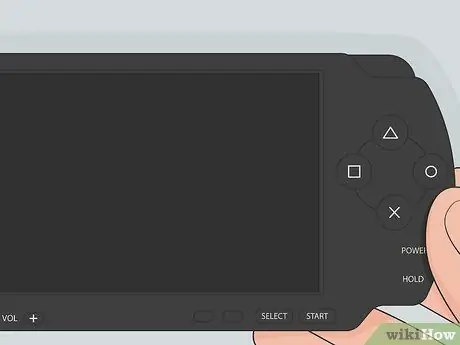
Step 7. Press the circle button on the PSP
This will eject your device from USB mode. You can unplug the USB cable.
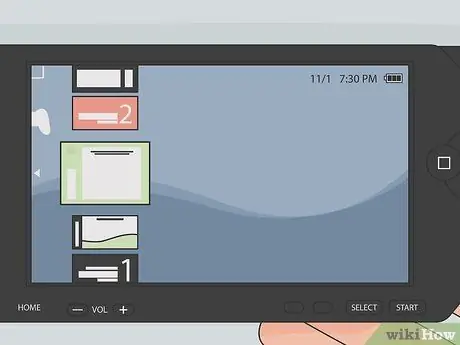
Step 8. Open the Games folder on your PSP to find your game
Turn on your game.
- Your PSP may need to be restarted to see your games.
- If you don't see a list of games, chances are you don't have a “hacked” PSP3.






