This wikiHow teaches you how to restart apps on Android smartphones and tablets. If the running application is not responding, you can force close it through the settings menu (“Settings”) and restart the application.
Step
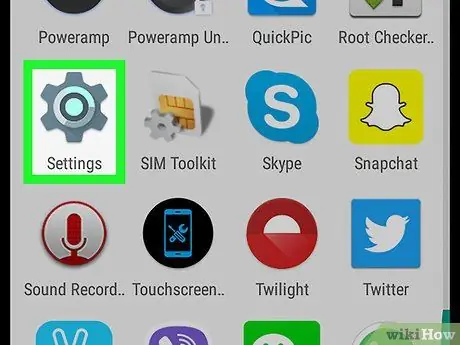
Step 1. Open the settings menu or “Settings”
This menu is indicated by the gray gear icon which is usually displayed on the page/app drawer of the phone. You can also drag the top of the screen downwards to open the notification drawer, then tap the gear icon in the upper-right corner of the screen.
This menu icon may look different if you have a different theme installed on the device
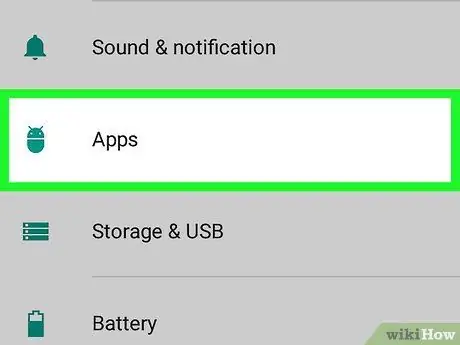
Step 2. Touch Apps
This option is next to the four-circle icon in the settings menu or “Settings”. You can see an alphabetical list of all the apps installed on your device.
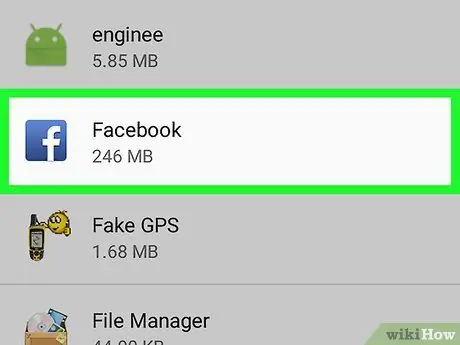
Step 3. Touch the app you want to restart
An “Application Info” page with some additional options will be displayed.
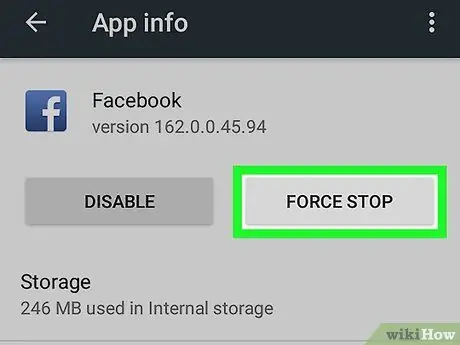
Step 4. Touch Force Stop
This option is the second option under the application title/name. A confirmation pop-up window will load.
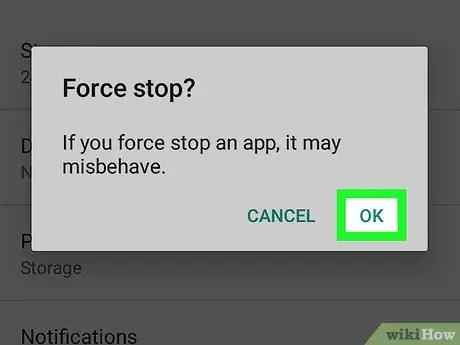
Step 5. Touch Force Stop to confirm
It's in the lower-right corner of the pop-up window. The application will be terminated and the "Force Stop" button will be blurred because the application is no longer running.
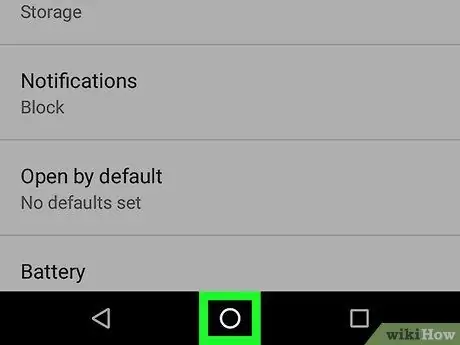
Step 6. Press the “Home” button
Select the button to return to the home screen.
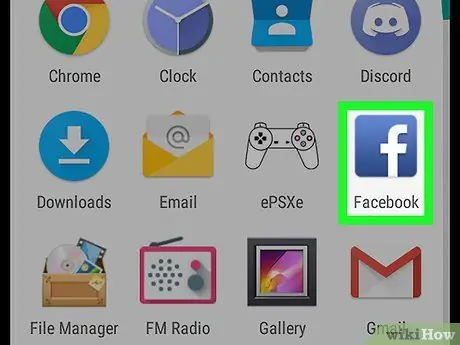
Step 7. Reopen the app
Show the app drawer and select the app you previously closed.






