Android will release software updates periodically, which can usually improve the functionality and features of your Galaxy S3. In most cases, these updates will be sent and downloaded to the phone automatically. However, you can also update your device by browsing the menus and checking for updates.
Step
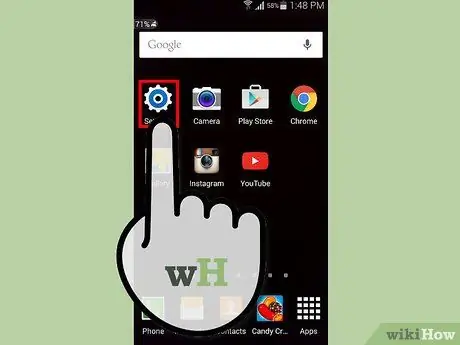
Step 1. Tap on “Settings” from the main screen of your Samsung Galaxy S3
On some devices, you need to tap on “Menu” or “Apps” to access “Settings”
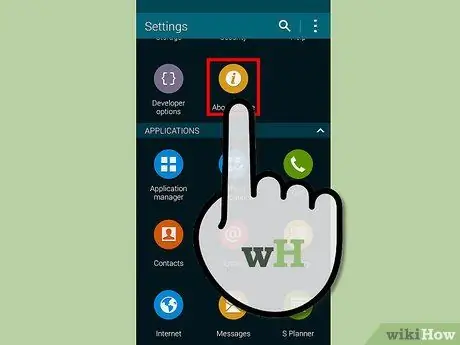
Step 2. Tap “More” at the top of the Settings menu
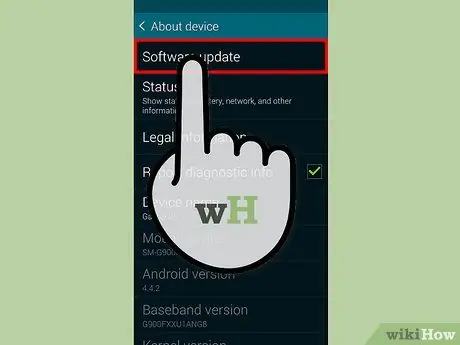
Step 3. Tap the “Software update” or “System update” option
”
If neither option appears, tap "About Phone" to access the options
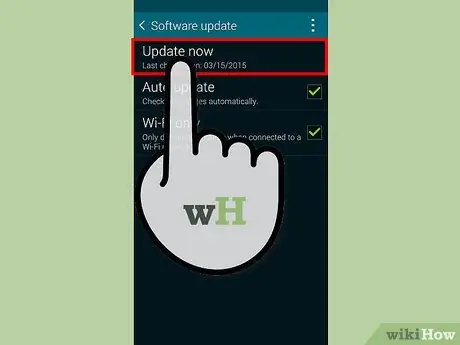
Step 4. Tap “Check for updates” or “Update Samsung Software
” Your phone will connect to Samsung's servers to check the availability of the latest Android update.
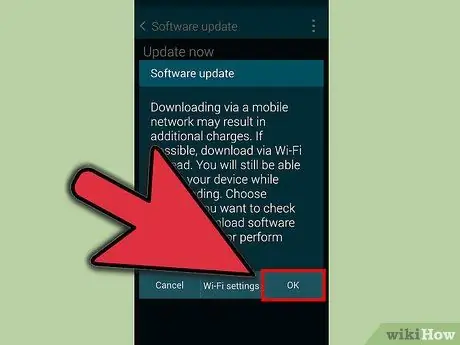
Step 5. Tap “Continue” when you are prompted to update the software
The phone will start downloading the software update, which may take a few minutes.
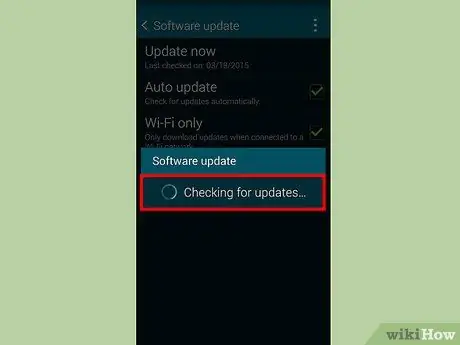
Step 6. Tap on “Restart Device” when the update is complete
The device will restart, and the update will be applied.
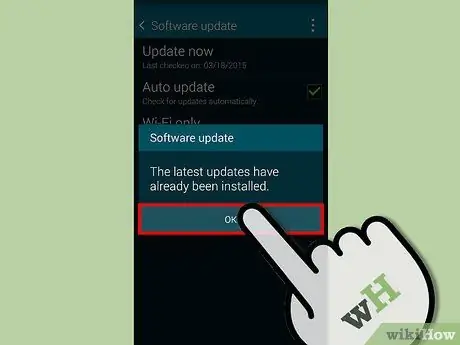
Step 7. Tap “Done” after receiving the confirmation message
Your phone is now updated and ready to use.
Warning
- Avoid software updates while you wait for important calls/SMS/notifications. During a software update, the phone service will be stopped until the update is complete.
- Don't leave where you did the update when the update hasn't finished if you're connected via Wi-Fi. Connection interruptions will cause the software to fail to update accurately and thoroughly.






