This wikiHow teaches you how to recover deleted text messages or SMS on iPhone and Android phones by restoring a backup file. Even if you are encouraged to use a paid recovery program, be careful when purchasing such an application as it does not guarantee that text messages will be recovered.
Step
Method 1 of 3: On iPhone
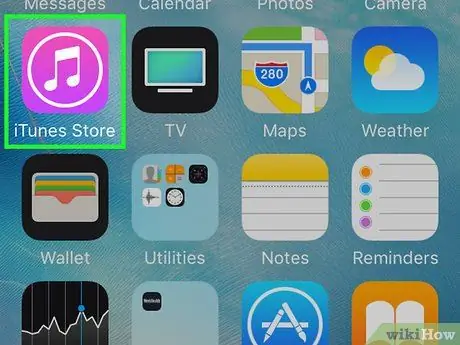
Step 1. Understand that you can't restore messages using this method if you don't back up your data
If you don't back up iPhone data to iTunes, you can't recover text messages from iPhone.
You can still use third-party services to recover text messages, but you will need to pay a service fee. In addition, the chances of text messages being successfully recovered are also quite small
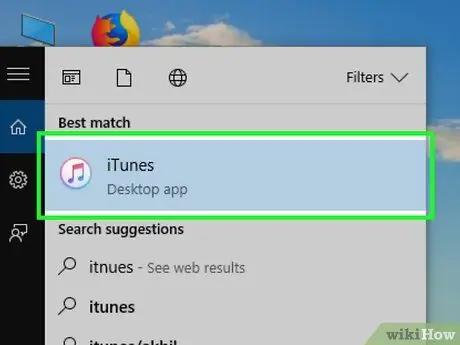
Step 2. Open iTunes on the computer
iTunes is marked by a colorful musical note icon on a white background.
- If prompted to click “ Download iTunes ”, click the button before continuing. You will need to update and restart your computer before continuing with the process.
- If you want to use a backup file from iCloud, open the iPhone settings menu (“Settings”).

Step 3. Connect iPhone to computer
Connect the iPhone charging cable to the computer, and plug the other end of the cable into the phone.
If you are using backup data from iCloud, swipe on the settings menu and touch the option “ General ”, then swipe back to the end of the page and select “ Reset ”.
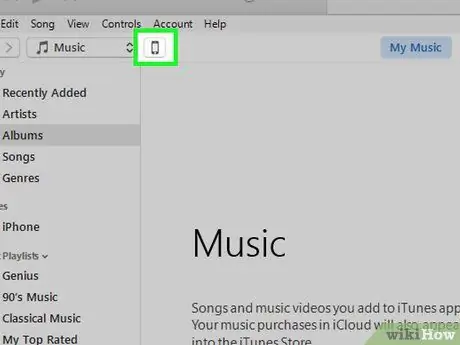
Step 4. Click the “Device” icon
It's an iPhone icon in the upper-left corner of the iTunes window. After that, the " Summary " page will be opened.
For iCloud backup, touch “ Erase All Content and Settings ”, then enter the passcode when prompted.
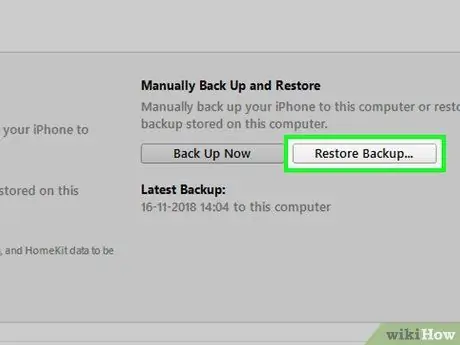
Step 5. Click Restore Backup
It's to the right of the " Backups " section at the top of the page.
- If prompted, turn off the "Find My iPhone" feature before continuing.
- If iPhone doesn't back up data automatically, click the “ Back Up Now ” to save the current data in case you want to restore it later.
- If you are using an iCloud backup, touch the “ Erase iPhone ” twice, then wait until the data wipe procedure on the phone is complete.
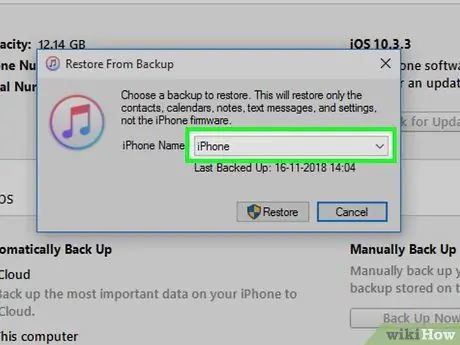
Step 6. Click the box next to “iPhone Name” when prompted
After that, a drop-down menu will be displayed.
For an iCloud backup, press the “Home” button when prompted
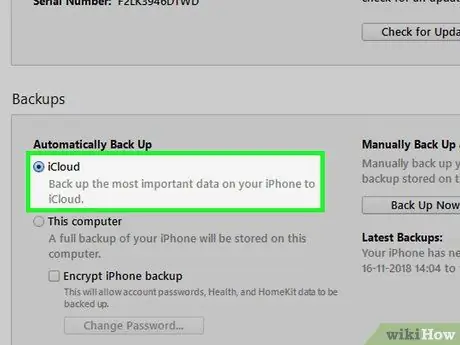
Step 7. Click the backup date
The clicked date is the date the text message was still saved on the iPhone.
- For iCloud backups, select a language and region/country, select a WiFi network, and tap “ Restore from iCloud Backup ”.
- If the last backup is not the date when the text messages you want are still stored on iPhone, you can't restore the text messages.
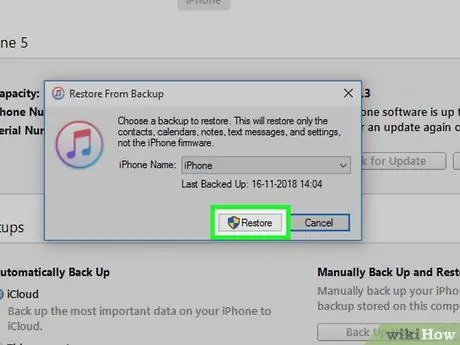
Step 8. Click Restore
It's on the right side of the " Backups " section of the page. After that, the backup data will be immediately restored to the device, including all text messages.
- If the selected backup data is protected by a password, enter the password first.
- You will need to update iPhone software if prompted.
- For an iCloud backup, enter your Apple ID information, then tap “ Choose Backup ” and select the appropriate backup date.

Step 9. Wait for the recovery process to complete
After that, you can view the deleted text messages in the Messages app
. This app is marked by a white speech bubble icon on a green background.
Method 2 of 3: On Android Device
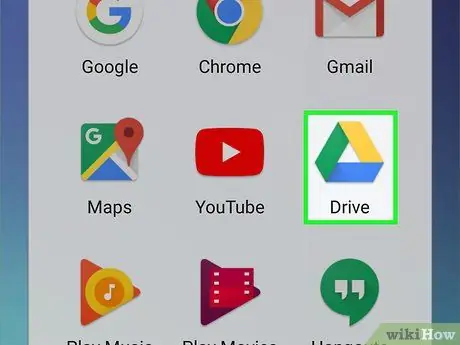
Step 1. Understand that you cannot restore deleted messages through this method if you have not previously backed up your device data
If you haven't downloaded SMS Backup & Restore for your Android device and are using it to create backup files on an internet storage service (cloud storage service like Google Drive), this method won't work.
You can still use third-party services to recover text messages, but you will need to pay a service fee. In addition, the chances of text messages being successfully recovered are also quite small
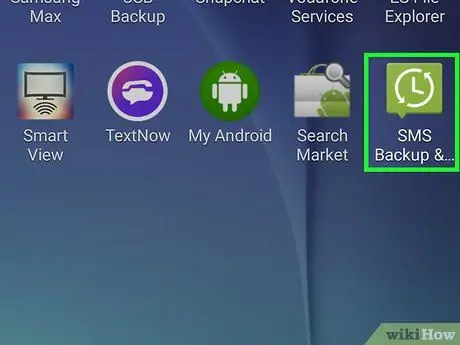
Step 2. Open SMS Backup & Restore
Tap the SMS Backup & Restore app icon, which looks like a green box with a white clock.
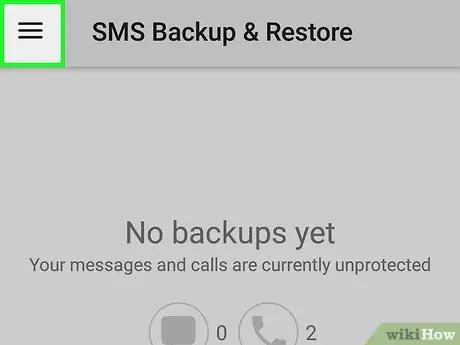
Step 3. Touch
It's in the top-left corner of the screen. After that, a pop-out menu will be displayed.
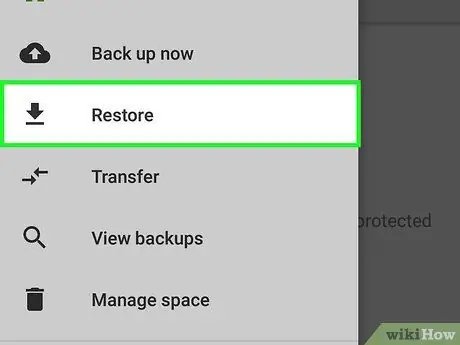
Step 4. Touch Restore
It's in the pop-out menu.
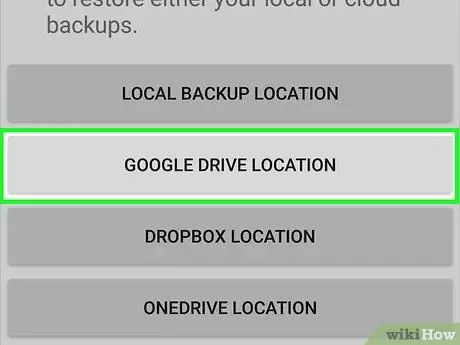
Step 5. Choose a save location
Touch the save location (eg “ GOOGLE DRIVE ”) which is used to back up short messages.
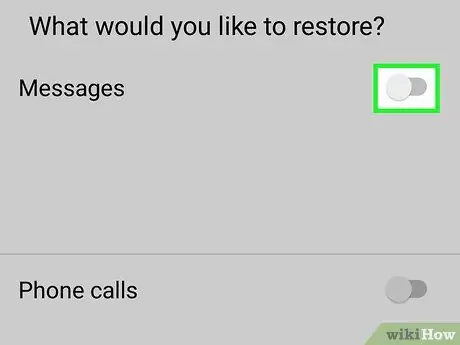
Step 6. Touch the gray "Messages" switch
The color of the switch will turn green indicating that the SMS Backup & Restore application will receive text messages from the backup file.
- You can also tap the gray toggle next to the " Phone calls " heading if you've previously backed up your phone calls and want to restore them to your device.
- If the Backup & Restore program can't find the backup file (eg because it's been moved), an internet storage service will open and you'll need to tap an existing backup file to select it.
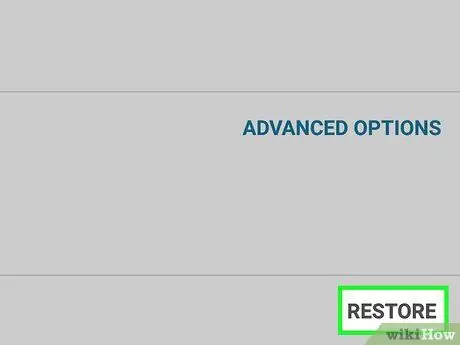
Step 7. Touch RESTORE
It's in the lower-right corner of the screen.
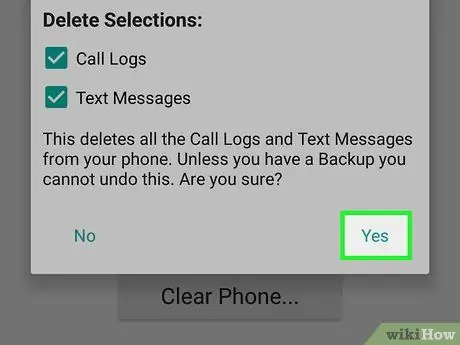
Step 8. Follow any additional instructions that appear
You may need to follow the on-screen prompts to recover deleted text messages, depending on the device used.
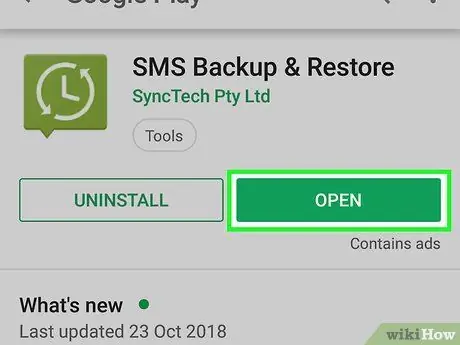
Step 9. Install and set up SMS Backup & Restore to use as future protection
To prevent future loss of text messages, you can install and set up the SMS Backup & Restore app with these steps:
- Install SMS Backup & Restore from Google Play Store, then tap “ OPEN ”.
- Touch " GET STARTED ”.
- Touch " NEXT ”.
- Select an internet storage service, touch “ LOG IN ”, and enter account information if prompted.
- Touch " SAVE ”.
- Choose " NEXT ”.
- Check the box " Daily " (every day), "Weekly " (every week), or " Hourly " (every hour).
- Touch " BACK UP NOW ”.
Method 3 of 3: Using Paid Services
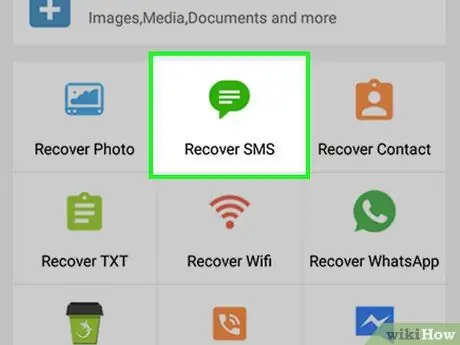
Step 1. Identify recoverable text messages
Text messages that have just been deleted (e.g. in the last few hours) are easier to recover than those deleted the day before (or longer) because the space still occupied by “deleted” messages can easily be overwritten by app installs, software updates, or text messages new.
If you've recently deleted messages, you can recover them if you stop using your phone immediately
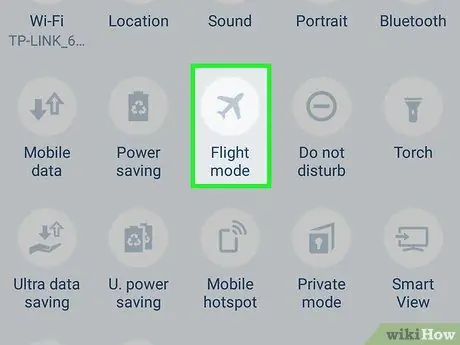
Step 2. Put the phone in airplane mode (Airplane Mode)
With this mode, no other messages or updates can access the phone so text messages are not replaced or overwritten:
- iPhone - Swipe up from the bottom of the screen and touch the airplane icon.
- Android - Swipe down from the top of the screen, then tap the airplane icon.
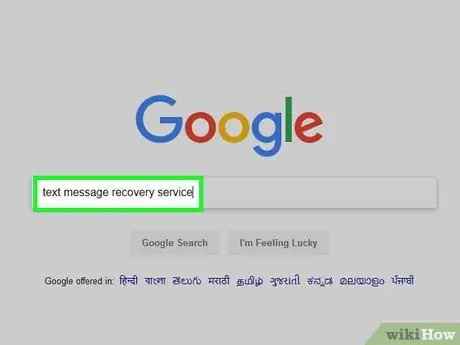
Step 3. Look for a text message recovery service
Use Google (or any search engine of your choice) to find a text message recovery service. Make sure you include the phone type and computer type in the search entry.
- For example, you can type iphone text message recovery for windows into a search engine.
- Some of the options are quite popular, among them are MobiKin Doctor and FoneLab.
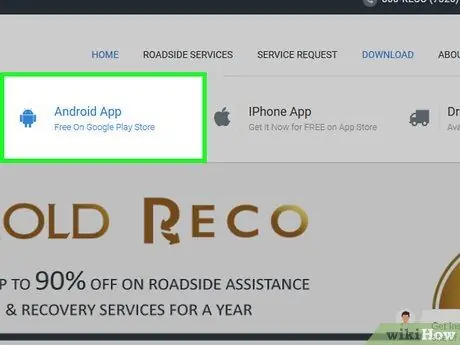
Step 4. Make sure the recovery service is compatible with your phone
Most recovery services have a segment showing the platforms the service supports. Therefore, make sure that your iPhone or Android device is supported by the service.
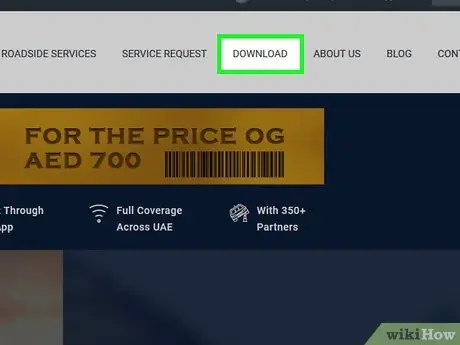
Step 5. Install the free version of the recovery service
Download the recovery service installation file from the website by clicking on the free trial version link, then double-clicking the installation file and following the on-screen prompts.
Avoid using recovery services that require you to pay before trying them

Step 6. Connect the phone to the computer
Connect the USB end of the phone's charging cable to one of the computer's USB ports, and plug the other end of the cable into the phone's charging port.
- If you're using an iPhone on a Windows computer, you'll need to open iTunes after connecting your phone to your computer. Once the iTunes icon appears in the upper-left corner of the iTunes window, you can close the program and move on to the next step.
- If you are using an Android device, you may need to enable USB debugging in the developer menu before moving on to the next step.
- On Mac computers, you'll need a USB 3.0 to USB-C adapter to connect devices via a regular (square) USB cable.
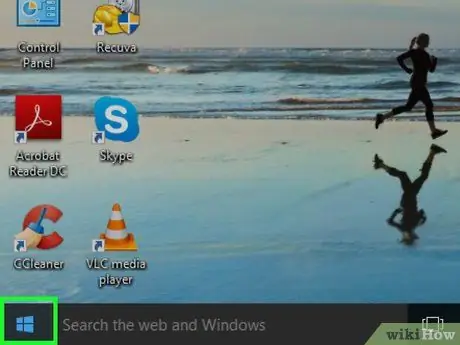
Step 7. Open recovery service
After the service is installed, look for the program in the menu Start
(Windows) or Spotlight
(Mac).
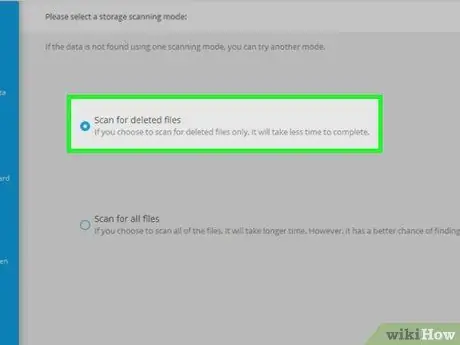
Step 8. Scan the phone
The scanning process will differ depending on the service used. Follow the on-screen instructions to complete the recovery service setup and scan all deleted messages on the phone.
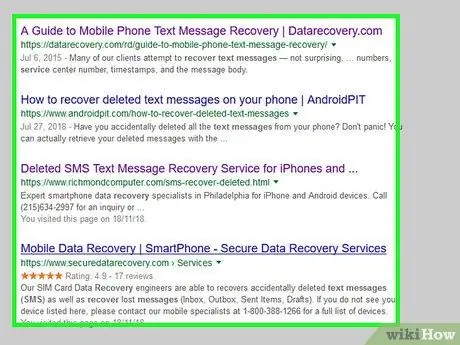
Step 9. Review all the successfully recovered messages
Usually, the free version of a data recovery service can show a preview icon of a message that can/successfully be recovered.
- It's possible that you won't be able to open the short message to see the full version.
- If the recovery service you're using only tells you that it can recover text, but can't display a message, try another service.
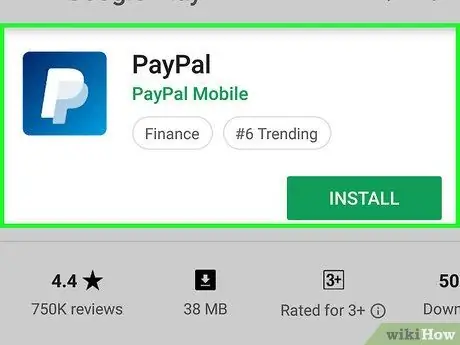
Step 10. Purchase a recovery program if necessary
If you feel that all deleted messages are important/worthy of keeping, you will be asked to purchase the full version of the service in order to recover them.
- If possible, use a secure payment method such as PayPal instead of a credit or debit card.
- The recovered text messages may not match the phone, depending on the recovery program used. However, at least you can see it on a computer.






