- Author Jason Gerald [email protected].
- Public 2023-12-16 10:50.
- Last modified 2025-01-23 12:04.
This wikiHow teaches you how to adjust the volume on a Samsung smart television (Smart TV) using a Samsung television controller. There are a variety of controller models available so the button placement on one model may differ from another. If you are unable to adjust the volume using the volume buttons on the television control or panel, you may need to turn off the Auto Volume feature in the television settings. If the sound from the television is playing through a receiver and/or external speakers, you may need to use a different controller (or adjust the speaker volume manually) to adjust the sound for the television.
Step
Method 1 of 2: Using Samsung Smart Television Built-in Controller
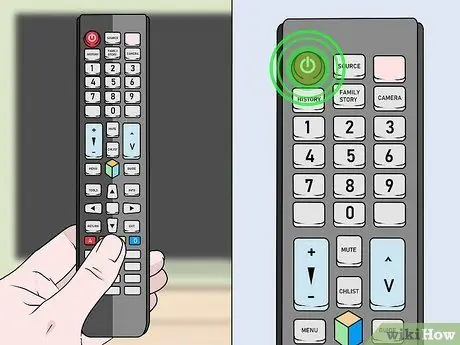
Step 1. Turn on the television
You can turn on the television by pressing the red circle button with a line above it. This button is usually in the upper-right corner of the controller. You can also press the power button on the television panel.
- If using the volume buttons on the controller has no effect (or the volume varies as you watch television), you may need to disable the auto volume feature through the television settings.
- If the sound from the television is playing through external speakers, you may also need to adjust the volume through those speakers.
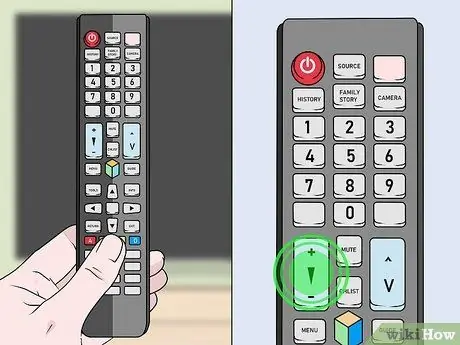
Step 2. Look for volume switch
Samsung smart controllers have several models. Therefore, the placement of the volume control buttons is usually different for each controller version.
- Most controllers have a plus + button to increase the volume, and a minus - button to decrease it.
- Other controllers have a single bar button with the label " VOL " below it. If you see this button (usually on the bottom of the controller), you can use it to increase and decrease the volume of the television.
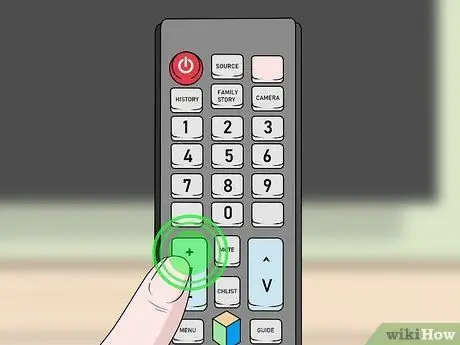
Step 3. Press the + button to increase the volume
If the controller has one "VOL" bar, press the top of the button with your thumb to increase the volume.
When the volume is increased, a bar with a volume scale will be displayed on the television screen. The left side of the scale (“0”) indicates the smallest volume, while the right side of the scale (“100”) indicates the largest volume
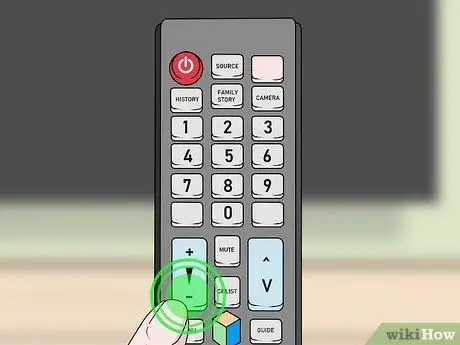
Step 4. Press the - button to decrease the volume
If the controller has one “VOL” bar, press the button downwards to decrease the volume.

Step 5. Press the MUTE button to temporarily mute the sound
The keypad may have a speaker icon blocked by an “X” symbol.
Press the MUTE button again to unmute the television
Method 2 of 2: Disabling the Auto Volume Feature (Auto Volume)

Step 1. Turn on the television
You can turn on the television by pressing the power button in the upper left corner of the controller or the power button on the television panel.
- Use this method if the television volume changes as you watch the show, or if adjusting the volume via the controller is not working.
- Samsung television controllers come in various versions or models, but this method can usually be followed for all types/versions.
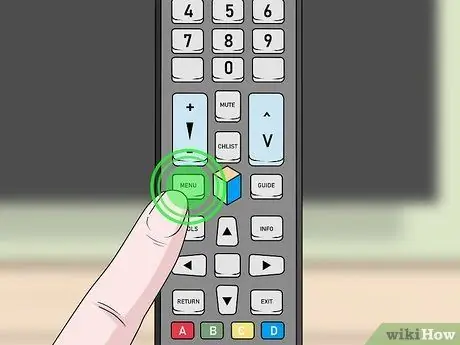
Step 2. Press the Home button on the Samsung controller
This button looks like a house. The television main page will be displayed after that.
If you do not see this option, press the Menu key
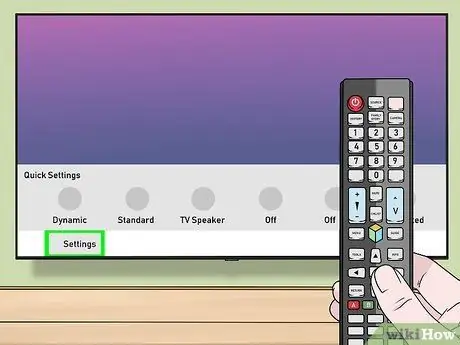
Step 3. Select Settings
Use the directional buttons on the handle to scroll the selection up or down in the menu. Press the right button on the directional pad to access the submenu.
If you pressed the Menu button in the previous step, you can skip this step
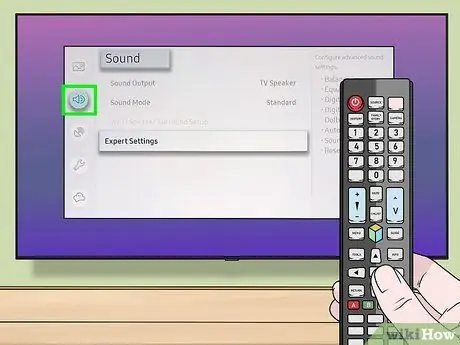
Step 4. Select Sounds
The sound settings menu will be displayed.
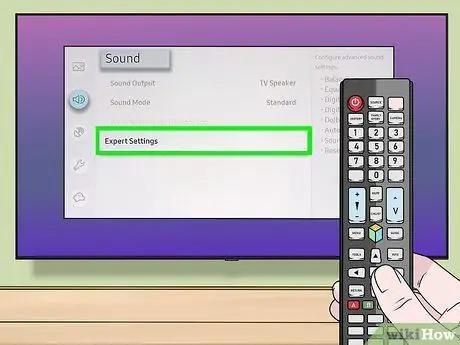
Step 5. Select Expert Settings or Additional Settings.
The available options will depend on the television model.
If you don't see either option, look for the Speaker Settings option
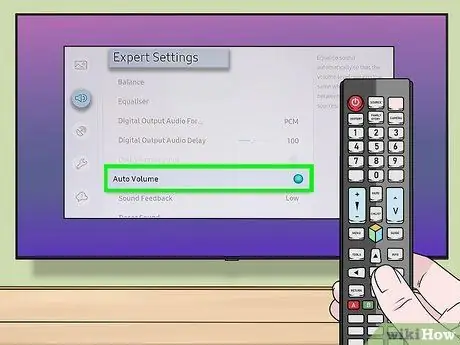
Step 6. Select Auto Volume
This option is at the bottom of the menu. Three options will be displayed afterwards:
-
” Normal:
The sound will be equalized so that the volume remains consistent when you change channels or video sources.
-
” night:
The sound will be equalized so the volume remains low when you watch television at night. This mode disables the auto volume feature during the day.
-
” Off:
The automatic volume feature will be disabled.
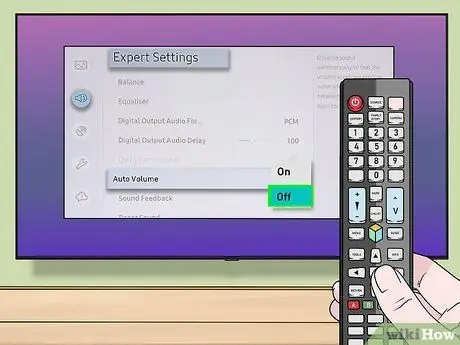
Step 7. Select Off
If the auto volume feature is set to the " Normal " or " Night " option, you may experience volume changes while watching television. By changing to this option, the television will not correct or change the volume level without manual action/feedback on your part.






