- Author Jason Gerald [email protected].
- Public 2024-01-15 08:07.
- Last modified 2025-01-23 12:04.
This wikiHow teaches you how to find and add apps to your Samsung smart television (Smart TV). You can also learn to rearrange the position of applications on the home screen, as well as delete applications that are no longer used.
Step
Method 1 of 3: Adding Apps
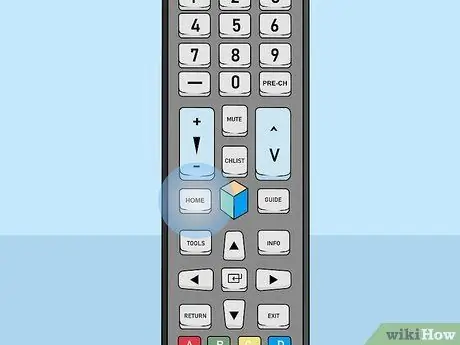
Step 1. Press the Home button on the remote control
The television home screen will be displayed.
If you haven't yet connected your television to the internet, read the article on how to register a Samsung smart television first
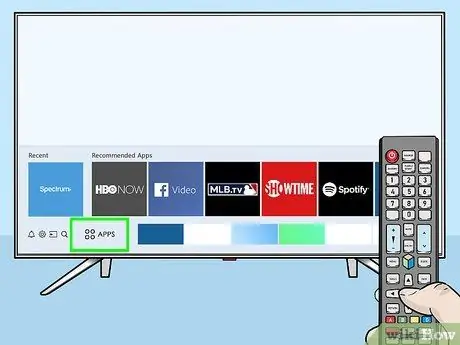
Step 2. Select APPS
This icon is at the bottom of the screen and contains four circles. Use the directional buttons on the controller to select that option (located in the lower-left corner of the screen).
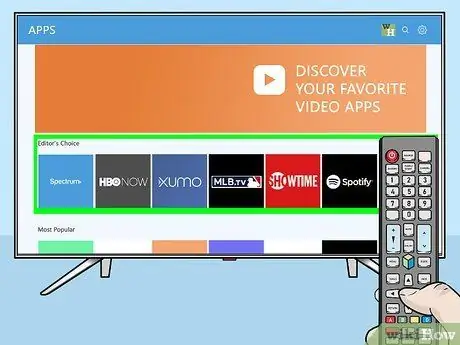
Step 3. Select the category you want to search
There are several categories at the bottom of the screen. Select the application category you are interested in to see a selection of available applications.
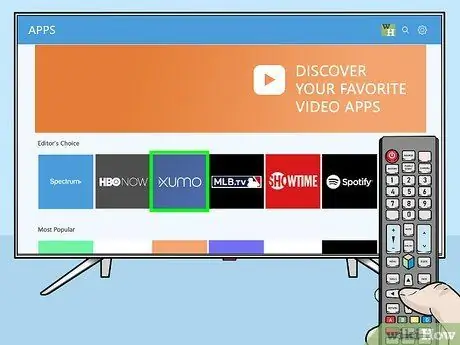
Step 4. Select an app to view more information
You can see the details of the app, as well as screenshots and some related apps.
If you are using a 2016 or 2017 model television, you can select the “ Open ” to run the application without adding it to the home screen.
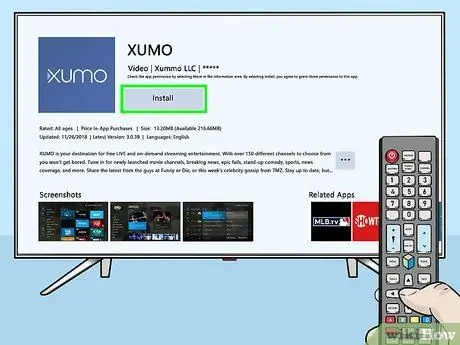
Step 5. Select Install (latest model) or Add to Home (old model).
The selected application will be downloaded and added to the home screen.
When running the application from the home screen, you may be asked to log in to the application or create a new account. Follow the instructions shown on the screen
Method 2 of 3: Managing Apps on Home Screen
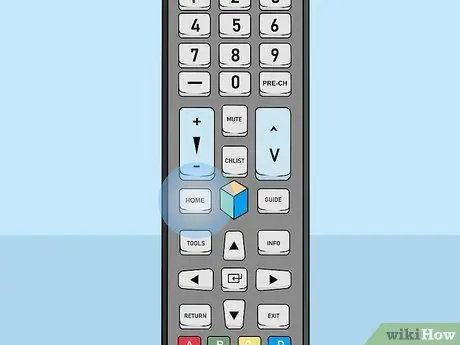
Step 1. Press the Home button on the remote control
The television home screen will be displayed.
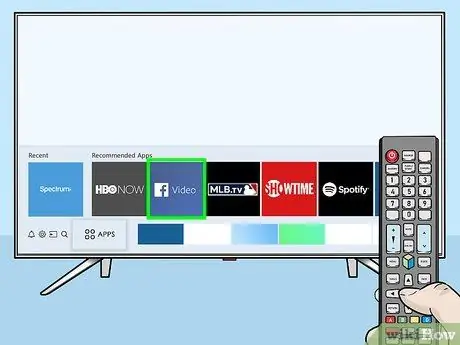
Step 2. Find the app you want to move
Use the arrow keys to mark the application.
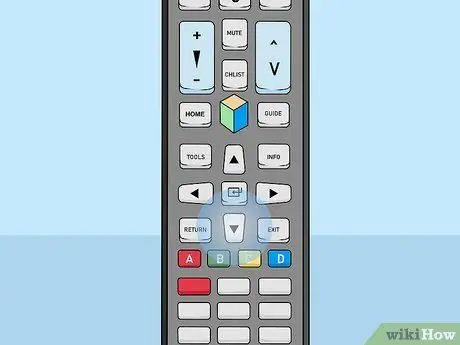
Step 3. Press the Down arrow key
The menu will expand under the application.
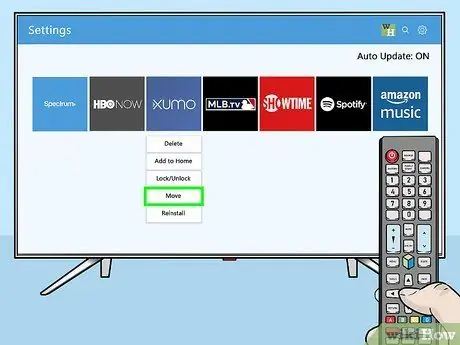
Step 4. Select Move
The app is now ready to move.
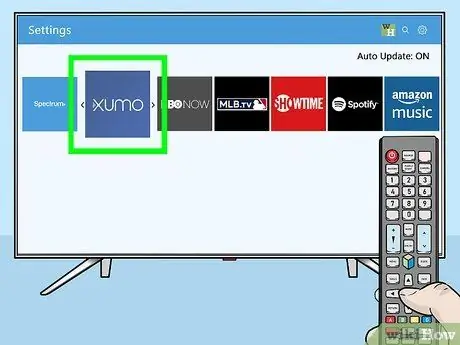
Step 5. Go to the place where you want to add the app
Use the directional keys to access the place.
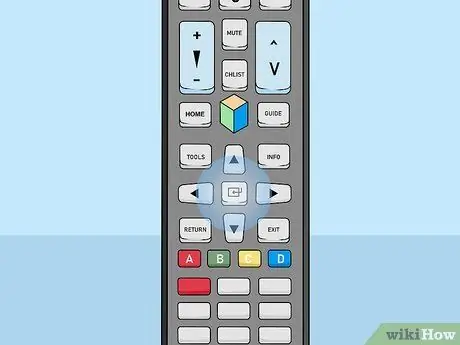
Step 6. Press the Select button on the controller
The app icon will now be moved to a new location/place.
Method 3 of 3: Uninstalling Apps
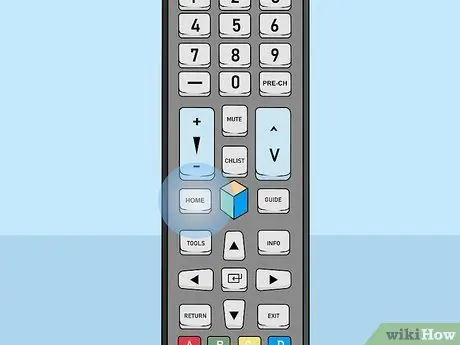
Step 1. Press the Home button on the remote control
The television home screen will be displayed.
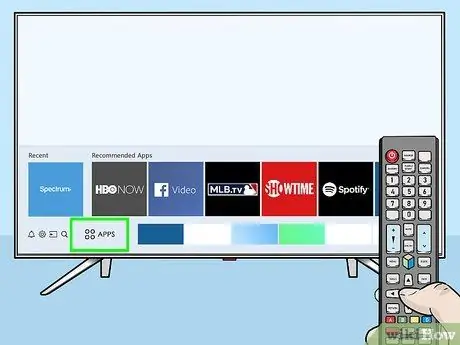
Step 2. Select APPS
This icon is at the bottom of the screen and contains four circles. Use the directional buttons on the controller to select that option (located in the lower-left corner of the screen).
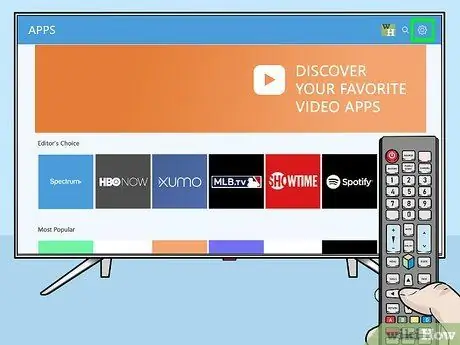
Step 3. Select Settings or Options.
The available options will depend on the television model you are using.
If you are using a 2016 model television, select “ Delete ”.
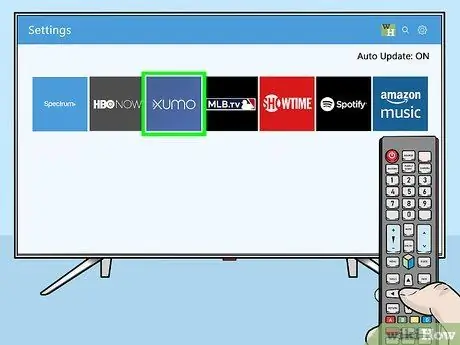
Step 4. Select the app you want to delete
Several options will be displayed under the app icon.
If you are using a 2016 model television, select “ Done ”.
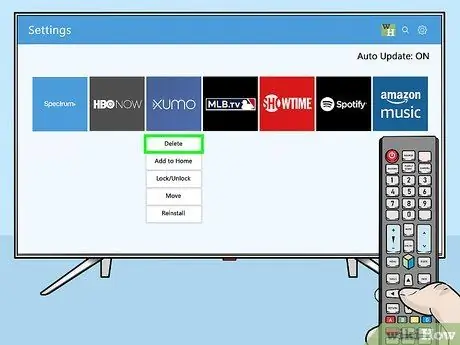
Step 5. Select Delete
A confirmation message will be displayed.
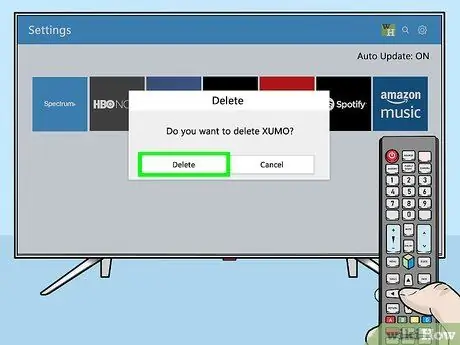
Step 6. Select Delete (latest model) or OK (old model).
The application will be removed from the television.






