- Author Jason Gerald [email protected].
- Public 2023-12-16 10:50.
- Last modified 2025-01-23 12:04.
Pandora is an internet radio service that automatically selects songs for you based on your favorite songs or bands. Using Pandora, you can easily create playlists of songs, of any length, to suit a particular mood. Apart from that, you can also get music recommendations that you might like, and share your music stations with friends. The best thing is, this service you can use for free, either through a computer or mobile phone.
Step
Method 1 of 4: Creating a Music Station Via Computer
Step 1. Visit Pandora.com in your browser
Pandora's music site can be accessed at www.pandora.com. You can use any browser (Firefox, Chrome, Safari, etc.) to use Pandora's services. There, you can create your own music station, listen to it again, and search for information on new artists for free.
If you're having trouble accessing the site, try using a different browser before troubleshooting
Step 2. Sign up for a free account
When you first visit the Pandora site, you will be asked to create an account. Fill in your personal information in the short form provided, and put a check in the box to indicate that you have read the site's terms of use. After that, click the 'Register' button to continue.
If you already have a Pandora account, click the 'Sign in' link at the bottom of the page
Step 3. Enter the name of the band or song you like
When you first use your account, a small box will appear on the web page. Enter a music genre (rock, folk, classical) or a band you like and Pandora will create a music station containing songs from that genre or band. For example, if you want to have a special station for suit musicians like Miles Davis, type his name into the box and follow the prompts.
- When you type something, Pandora will automatically make suggestions. Click the appropriate band name, music genre, or song when suggested names appear.
- You can always edit a station you created later or create a new one.
Step 4. Listen to your first station
Pandora will analyze the suggestions you enter and play similar songs, as well as allow you to search for new songs and quickly create playlists based on your feedback. For example, if you type 'The Rolling Stones', Pandora will automatically create a playlist based on information or musical characteristics such as classic rock, blues influences, guitar solos, and high energy, as well as include songs performed by bands such as Cream, The Who, The Beatles, and others.
Pandora in particular won't play any songs you want to hear at that very moment. On the other hand, Pandora takes the favorite musician or genre information you enter and uses it to create custom playlists
Step 5. Like the songs playing by pressing the 'thumbs up' button so you can listen to similar songs
When you share songs you like, Pandora immediately edits the current playlist. So if you like lots of songs sung by, for example, Aretha Franklin, you'll get not only more of Aretha Franklin's songs, but also songs performed by soul singers with strong voices like Dinah Washington and Etta James..
Step 6. Remove the song from the playlist with the 'thumbs down' button
These buttons not only allow you to skip certain songs, they also instruct Pandora not to play too many similar songs. For example, if you 'thumbs down' (dislikes) a song by Fall Out Boy on your playlist, you won't hear any more of Fall Out Boy's songs and Pandora won't load any emo-rock songs from the 2000s.
Step 7. Use the control buttons above the playlist to edit the playlist
Pandora gives you control over the songs you're listening to via the buttons at the top of the play window. Apart from adjusting the volume, you can also pause songs, skip them, or remove them from the playlist.
-
'Pause'/'Play' button:
Stops or pauses the song playing. Click the button again to play the song.
-
'Next' button:
Skips a song to the next song in the playlist. Unlike the 'thumbs down' button, the 'Next' button only serves to simply skip songs without telling Pandora to readjust your music preferences.
-
'I'm Tired of this Track' button:
Click this button on a song you like, but hear too often. Pandora will flag the song and remove it from the playlist for several months.
Step 8. Add certain musical influences to your station via the ‘Add Variety’ button
In the lower left corner of the screen, in the window of the station you selected, there is an 'Add Variety' button. These buttons allow you to tune the character or type of music on your station to be more specific.
For example, if you have a folk music station, but want a touch of bluegrass music, you can add keywords like 'Ralph Stanley', '"O Brother, Where Art Thou?" soundtrack', or even the 'bluegrass' genre
Step 9. Create additional music stations by clicking the 'Create Station' button
If you want to listen to other types of music, click the '+' button that says 'Create Station' in the top left corner of the page. Type in the name of the musician, the title of the song, another genre of music, etc., then select the appropriate result from the list that appears. Songs that are similar to your chosen song will be played automatically.
- If you name a particular artist, the first song that plays on the playlist is the song performed by that artist you mention. After that, the songs that are played are songs performed by artists who are similar to the artist who performed the first song.
- Click the station button on the left of the page to move the station.
Step 10. Keep in mind that you can only skip songs, up to 6 times an hour
The Pandora music license limits how many songs you can skip in an hour. If you have a free account, you can only skip 6 songs in an hour, per station. However, in one day you can't miss more than 24 songs. If you want to listen to other songs, you need to create a new music station or wait until the timeout expires.
Using the 'Next', 'thumbs down', or 'I'm tired of this track' buttons can affect the skipping limit of the song
Method 2 of 4: Creating a Music Station Via Mobile
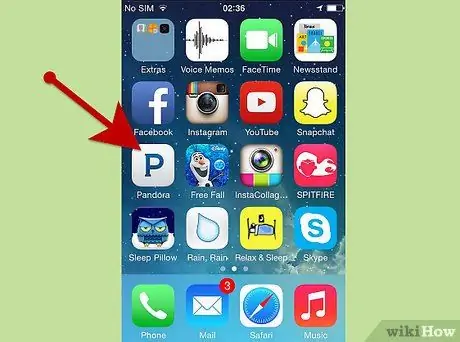
Step 1. Install the Pandora app on your phone
Pandora can be downloaded for free through Google Play, Apple App Store, Windows Phone Store, and Amazon Appstore. Follow the prompts displayed on your phone screen to install the Pandora app. After the installation is complete, open the application.
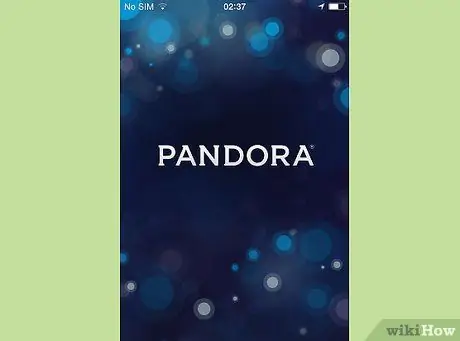
Step 2. Log in to your account or create a new account
If you have already created a Pandora account on a computer, you can log into your account by entering your email address and password. If you don't have an account yet, click on the 'Register for free' link and enter the information required to create a new account.
Step 3. Press the '+ Create Station' button at the top of the page to create a new music station
Enter the names of musicians, song titles, or music genres you like to create stations that play similar music. For example, if you want to create a music station containing Mozart's works, type in the name 'Mozart' to get a collection of his classics.
You can always edit the station afterwards or create a new one
Step 4. Listen to your first station
Pandora will analyze the suggestions you enter and play similar songs, as well as allow you to search for new songs and quickly create playlists based on your feedback. For example, if you type 'The Rolling Stones', Pandora will automatically create a playlist based on information or musical characteristics such as classic rock, blues influences, guitar solos, and high energy, as well as include songs performed by bands such as Cream, The Who, The Beatles, and others.
Pandora in particular won't play any songs you want to hear at that very moment. On the other hand, Pandora takes the favorite musician or genre information you enter and uses it to create custom playlists
Step 5. Like the songs playing by pressing the 'thumbs up' button so you can listen to similar songs
When you share songs you like, Pandora immediately edits the current playlist. So if you like lots of songs sung by, for example, Aretha Franklin, you'll get not only more of Aretha Franklin's songs, but also songs performed by soul singers with strong voices like Dinah Washington and Etta James..
Step 6. Remove the song from the playlist via the 'thumbs down' button
The button not only skips the currently playing song, but also instructs Pandora not to play many similar songs. For example, if you hit the 'thumbs down' button on a song by Bob Marley on your playlist, you probably won't hear much of the reggae genre.
Step 7. Click the 'thumbs up' button in the top right corner of the page to edit your music station
The stations page will appear, and you can view the latest songs, add variations, or change the playlist description.
- Click the thumbs up icon at the top of the page to see all the songs you've rated, good or bad.
- Click the song in the 'Session History' section to give a good or bad rating, or change the rating that has been previously given.
- Click the '+ Add Variety' button to add new genres of musk, musicians or songs to your playlist.
- Click the 'Station Settings' button to rename the playlist or add a list description.
- Click the box in the top right corner of the page to return to your music station. The little box in the upper-right corner of the page takes you back to the music station, and automatically saves any changes you make to that station.
Step 8. Access the main menu via the arrow-shaped button in the top-left corner of the page
The button directs you from the music station to the main menu. In the main menu, you can change the stations you have or create a new music station, whenever you like.
Swipe a station to the right to edit it, mark it as a customized station or remove it from your account
Step 9. Keep in mind that you can only skip six songs in an hour
If you have a free account, you can only skip six more in an hour, per music station. Also, you can't skip more than 24 songs in one day.
Using the 'Next', 'Thumbs down' or 'I'm tired of this track' buttons can affect the number of skips you have in a day
Method 3 of 4: Utilizing Pandora's Features
Step 1. Press the 'Shuffle' button to listen to songs from all the music stations you have
Above the list of stations you have is a small button with a line symbol crossing each other and saying 'Shuffle'. The button combines musical influences from all of your music stations into one very long playlist.
- If you are using a computer, you can mark which stations you want to include in the playlist. For example, you could check the little box next to the 'Christmas Songs' station so it doesn't play when you listen to it in July.
- Click a music station to end shuffle mode.
Step 2. Explore social options on Pandora
Next to the 'Now Playing' tab at the top of the music player, you can see two other options: 'Music Feed' and 'My Profile'. These social features allow you to interact with other Pandora users. In the mobile application, these features can be found at the bottom of the main page (press the '<' button in the upper right corner of the page to return to the main menu).
- Music Feeds: This feature allows you to automatically import contacts on your Facebook or enter your friends' contacts using their names or email addresses. Once you follow a Pandora user, you can find out what he or she is listening to (and vice versa).
- My Profile: This page includes information about you that other users can see. You can show your name, profile picture, music station, personal information, and so on, depending on what information you feel comfortable sharing.
Step 3. Share your taste in music with your friends
If you want to tell your friends the music you're listening to, at the bottom of the music information in the song player, there are several options for sharing your music. These options include:
- Publish to Facebook: Allows you to link your Facebook account with your Pandora account so that your Facebook friends can see the songs and music stations you listen to.
- Share: Allows you to make a post about the station or song you are listening to to Pandora and other social networks of your choice (including Facebook and Twitter). People who view your post will get a link to listen to the song or station you're listening to.
Step 4. Use the 'Settings' tab to customize your personal account options
In that menu, you can improve your music listening experience on Pandora and change your account settings. On the computer site, the button to the menu is at the top of the page, while on the mobile app, the button is at the bottom of the main page (press the '<' button in the upper-left corner of the page to return to the main menu).
- Notifications: Allows you to change when and how Pandora notifies you of new songs or new posts from your friends in the music feed.
- Privacy: Allows you to change how far your activity on Pandora is visible to other users.
- Advanced: Allows you to change sound quality, Bluetooth function, power saving options, and more.
- Alarm Clock: Allows you to set when Pandora should play music.
Step 5. Upgrade your account to Pandora One account to remove ads and get more allowance for skipping songs
If you are interested in experiencing a more sophisticated music listening experience through Pandora, try purchasing a Pandora One membership. Click the 'Upgrade' button in the top right corner. For around fifty thousand rupiah per month ($4.99), you will get features such as:
- No ads
- There is no daily song pass limit (however, the rule regarding a maximum of 6 songs in an hour still applies)
- Longer station inactivity timeouts (stations you listen to will be stopped or paused less often when you're just listening to music and not doing any activity on Pandora)
- Better sound quality (for the computer site version)
- Customizable interface or design for music player
Method 4 of 4: Troubleshooting
Step 1. You cannot change songs
Pandora is very strict with their 6 song skip rules. If you've skipped 6 songs in an hour, per station, you can't skip or 'thumbs-down' songs on the same playlist once you hit the 6 track limit.
Step 2. You cannot change stations
In addition to the limit of passing 6 songs per hour, on Pandora there is a limit of skipping 24 songs every 24 hours. The limit applies to all music stations. Therefore, if you have passed 6 songs in an hour on 4 different music stations, you cannot skip any songs until the next day.
Step 3. Pandora can't run or play songs on computer
Make sure your internet connection is running smoothly by redirecting your browser to another page. If your internet is running smoothly, but your Pandora is still not running, try the following suggestions:
- Restart your browser
- Try using a new browser or something else (eg change your browser from Safari to Firefox)
- Disable pop-up protection in your browser
- Disable ad blocker app
- Delete your browser bugs and cookies
Step 4. Your Pandora app cannot be started
Sending music via wireless technology requires sending large amounts of data, so the biggest problem for users of Pandora's mobile phone service is a slow internet connection. Connect your phone with Wi-Fi whenever possible, and if no Wi-Fi connection is available, make sure your cellular connection is strong. Also, try some of the following troubleshooting solutions:
- Check for updates for Pandora on the App Store or Google Play by searching for the app and clicking on an available update.
- Download the latest update for your phone software. Connect your phone to your computer and check for available updates to make sure your phone has the latest software.
- Delete the Pandora app, and reinstall it via your phone's app center or store.
Step 5. You cannot hear the music playing
Make sure you've turned up the volume on your phone or computer, then check the small switch for volume located above the Pandora music player. Make sure the switch is not on the left. Sometimes, accidentally clicking the volume switch turns off the sound on Pandora.
Click and drag the switch to the right to increase the volume
Tips
- Are you running out of time to skip songs? Try creating a new music station. Don't you also want to change the music you're listening to? Create a new music station based on information related to the song you are listening to. For example, if you run out of time to skip songs at a certain musician's station, create a music station for one of the songs that the musician performs.
- Keep in mind that the thumbs up or thumbs down feature only applies to the currently playing music station. If you dislike a certain song on one music station, it may reappear on another.






