- Author Jason Gerald [email protected].
- Public 2024-01-19 22:11.
- Last modified 2025-01-23 12:04.
Payments via PayPayl can only be canceled automatically if the payment has not been claimed by the recipient. To cancel a payment via PayPal, you must be logged into your PayPal account, and you can do this by managing your payment activity or applying for a refund from the party that received your payment.
Step
Method 1 of 3: Canceling Unclaimed Payments
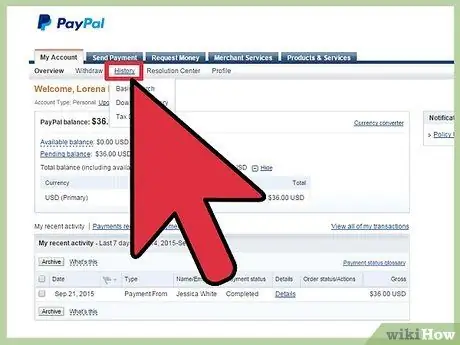
Step 1. Log into your PayPal account and click "Activity" near the top
Alternatively, click "History" to view a list of your recent payment history
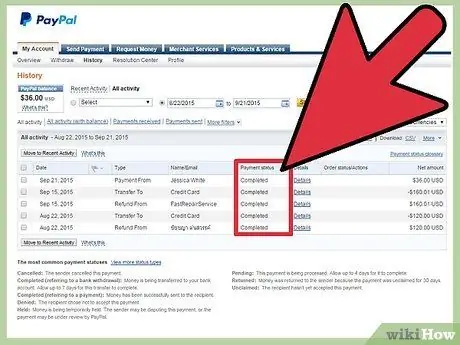
Step 2. Find the payment you want to cancel and make sure the payment status is "Unclaimed
”
If the payment has already been claimed or has been cleared, follow the steps in Method Three to request a refund from the payee
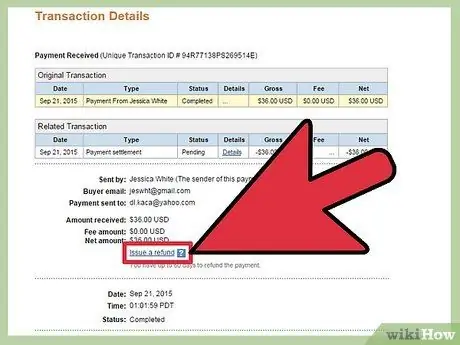
Step 3. Click "Cancel" under the Action column, then click "Cancel Payment" to confirm that you want the payment to be cancelled
The payment will also be canceled and no funds will be withdrawn from your PayPal account.
Method 2 of 3: Canceling Automatic Billing and Subscription Payments
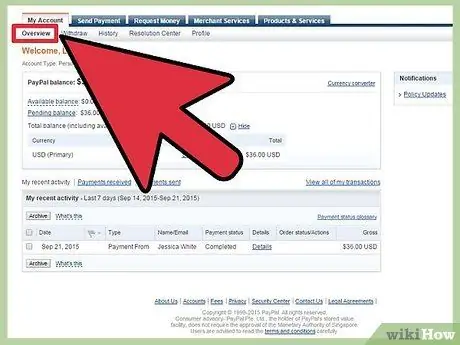
Step 1. Log in to your PayPal account and click "Profile" above
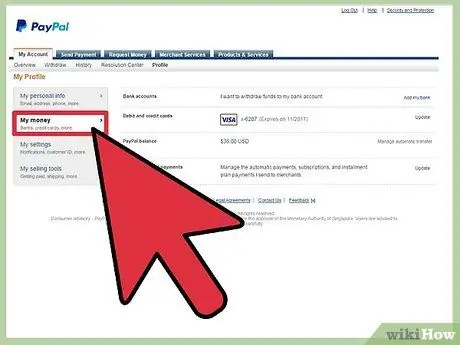
Step 2. Click "My money", then click "Update" under "My pre-approved payments
”

Step 3. Select the option to cancel payment, then follow the instructions to cancel future payments
You'll see options for canceling installments, automatic billing payments, and subscriptions.
Method 3 of 3: Submitting a Refund Request from the Paying Party
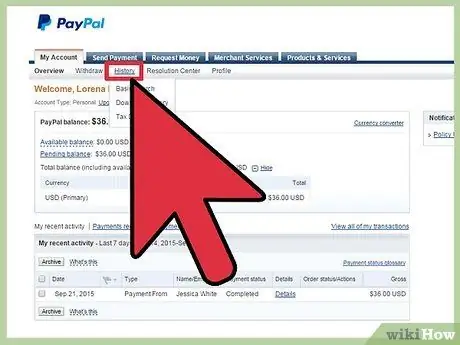
Step 1. Log in to your PayPal account and click "History"
You can see a list of recent transactions.
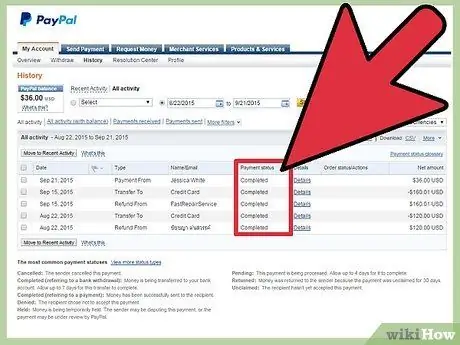
Step 2. Click on the claimed payment that you want to cancel or apply for a refund
The contact information of the seller or payee will appear on your computer screen.
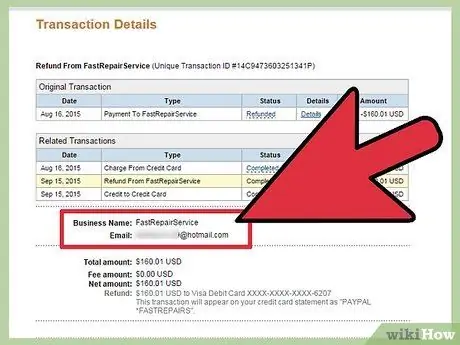
Step 3. Use the contact information provided to contact the payee and apply for a refund
Payments that have been claimed can only be canceled or refunded by the payee and cannot be automatically canceled using your PayPal account.






