When you're trying to draw a computer, it's sometimes hard to know where to start. Fortunately, focusing on one part at a time makes computer drawing a lot easier. First, draw the monitor. After that, create a keyboard (keyboard). Finish the drawing by adding a Central Processing Unit. You can also draw laptops easily.
Step
Method 1 of 4: Drawing Laptop
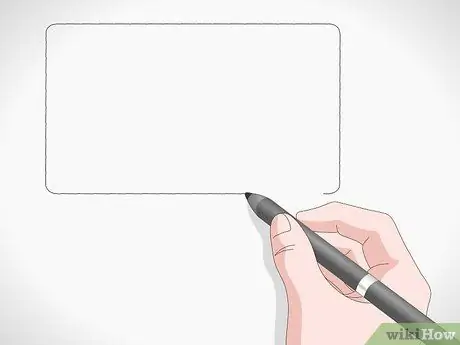
Step 1. Start drawing a rectangle with rounded corners
This will be the outer frame of the laptop screen. Make the sides of the rectangle about of the length of the top. Draw this rectangle at the top of the page because you will be drawing the keyboard at the bottom.

Step 2. Create a smaller rectangle inside the first square
This will be the laptop screen. Draw it in the same proportions as the first square. Leave a thin space between the two squares to serve as a frame around the screen.

Step 3. Draw a trapezoid shape at the bottom of the screen
A trapezoid is a quadrilateral with one pair of parallel lines. The top of the trapezoid will be the bottom of the first rectangle you drew. So you don't need to draw those lines. At the left end of the line, draw a straight line sloping towards the bottom left. Do the same thing on the top right corner, but make a line that extends towards the bottom right. Finally, connect the ends of the two slashes to close the trapezoid.
- Make a trapezoid about of the height of the first rectangle you drew.
- This section will be the laptop keyboard.

Step 4. Draw a rectangle under the trapezoid
The top of this square is the same line as the bottom of the trapezoid. So you don't need to draw the top line. At the end of one of the trapezoids, draw a vertical line downward. Its height is about of the height of the trapezoid. Perform the same steps on the right end of the trapezoid. Finally, connect the bottom of the two vertical lines with a horizontal line.
This rectangle will make the keyboard 3D

Step 5. Add a smaller trapezoid inside the first trapezoid
Measure about of the height of the first one and position it near the top of the first trapezoid so that there is a large space at the bottom of the keyboard. Leave a small gap at the side and top of each trapezoid. This is where the laptop keys will be made.

Step 6. Make the squares inside the trapezoid smaller
Start by drawing about 10 vertical lines along the smaller trapezoid. Each line is made from the top of the trapezoid to the bottom. On the left, tilt the line to the left. On the right, tilt the line to the right. The center line must be perpendicular. Finally, draw 4 horizontal lines along the smaller trapezoid from the left to the far right.
- These boxes will become laptop keys.
- To create spaced keys, erase the three vertical lines in the four squares in the lower middle row to form a long key.

Step 7. Create a smaller rectangle under the trapezoid
This will be the laptop's keyboard. Create a rectangle under the smaller trapezoid about of its length. Leave a light space between the top of the rectangle and the base of the keys, and between the bottom of the rectangle and the bottom of the large trapezoid.

Step 8. Done
Method 2 of 4: Drawing the Monitor

Step 1. Draw a rectangle with rounded corners
This will be the outside of the frame that surrounds the monitor screen. Leave enough space on the paper to draw the Central Processing Unit (UPS) and keyboard.
If you want the lines in the rectangle to appear straight, draw them using a ruler

Step 2. Draw a smaller rectangle inside the first one
This rectangle will be the screen. Don't be too small when compared to the first. Just leave a narrow space between the two. This space is the frame around the screen.
Don't forget to make the corners of the second rectangle appear rounded as well

Step 3. Draw a pole at the bottom of the monitor
First, find the center point of the monitor at the bottom. After that, draw a thin vertical rectangle, descending from that point. The height is about of the height of the monitor and 1/10 of the width of the monitor.

Step 4. Make a stand at the bottom of the computer stand
To make the stand, draw an oval horizontally that overlaps the bottom third of the post. Make an oval about the width of the monitor.
Variation:
If you want, you can also draw the stand as a rectangle instead of an oval. Just draw a horizontal rectangle that overlaps the bottom third of the post.

Step 5. Add a number of buttons on the front of the monitor
To draw a button, make small circles in the lower left or right corner of the monitor frame. After that, blacken it with a pencil. Draw about 2-3 buttons.
Draw the button in a different shape if you want, such as a rectangle or rectangle
Method 3 of 4: Drawing a Computer Keyboard

Step 1. Create a long horizontal trapezoid under the monitor
A trapezoid is a 4-sided shape with only one pair of parallel lines. Draw parallel top and bottom lines. Then, draw two short lines at the ends at an angle of 75°. This will be the top of the keyboard.
- Use a ruler to draw the trapezoid if you need help getting the lines straight.
- Leave some space between the trapezoid and the bottom of the monitor so they don't touch each other.

Step 2. Make a smaller trapezoid inside the first trapezoid
This is where you will draw the keyboard keys. Make the trapezoid slightly smaller than the first. Leave a little space between the two shapes.
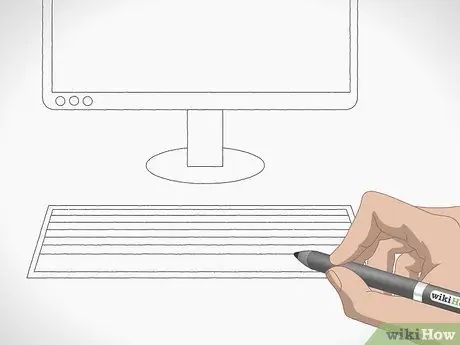
Step 3. Draw a horizontal line along the small trapezoid to make a row
Starting at the top of the trapezoid, draw a horizontal line from left to right. After that, do the same to the bottom.
Do not make rows that are too large so that all the keys can fit in them. Keep the spacing slim enough to fit 6-7 rows

Step 4. Divide each row into small rectangles to make the keys
Starting from the top row, draw a vertical line from the top row to the bottom end. After that, move on to the second row and repeat the same steps, but make zigzags to create a brick-like pattern. Continue all the way down to the bottom row until all the keys have been individually crafted.
Draw one long key in the middle of the bottom row to create a spaced key
Tip:
You can label the keys with the appropriate letters, numbers, and symbols, if you like.

Step 5. Draw a mouse next to the keyboard
To draw a mouse, first create an oval with the same height as the keyboard. Draw a horizontal line that divides the middle, then draw a vertical line from the top of the oval to the center of the horizontal line. Finish the mouse drawing by drawing a squiggly line from the top of the oval towards the keyboard. This will be the cable.
Place the mouse on the right or left side of the keyboard-it doesn't matter where
Method 4 of 4: Drawing the Central Processing Unit (UPS)

Step 1. Create a tall rectangle vertically
This will be the front of the UPS. Draw it to the left or right of the monitor and make it slightly higher than the monitor.

Step 2. Create a trapezoid on one side of the rectangle
To create a trapezoid, start by drawing a shorter vertical line next to the rectangle. After that, connect the top end of the vertical line to the corner of the rectangle. Do the same steps on the bottom. When finished, the outline of this UPS will appear three-dimensional.
If you drew the UPS to the right of the monitor, draw a trapezoid to the left of the rectangle. If it's on the left of the monitor, make a trapezoid to the right of the rectangle

Step 3. Create two rectangles horizontally inside the UPS
This will be where the buttons are. Place one rectangle at the top and one in the middle. They don't need to be exactly the same size, but make each about 1/10 the height of the UPS.

Step 4. Add a number of buttons on the front of the UPS
To draw a button, draw an equally spaced circle in the center of each rectangle. Add 1-3 circles to each one. You can also draw a power button on the front of the UPS. Just make a small circle at the bottom of the UPS, then make a second circle around it.
Tip:
Experiment with adding different buttons to the image, if you like. You can add buttons in the shape of a rectangle, a rectangle, or even a triangle.






