This wikiHow teaches you how to set a new ringtone for incoming calls in WhatsApp Messenger on iPhone and Android devices. For devices with iOS 10 and later, you will need to change the ringtone for all mobile calls in order to change the WhatsApp ringtone. For Android or iOS 9 (and older models), you can change WhatsApp ringtone separately through the app.
Step
Method 1 of 3: On iPhone with iOS 10 (Or Later)
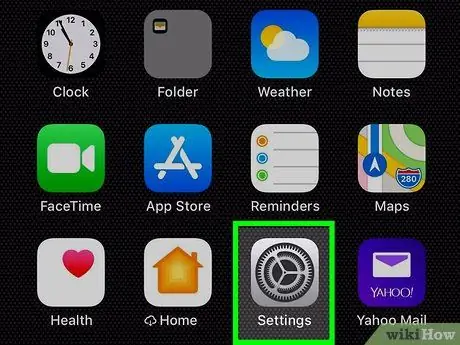
Step 1. Open the iPhone settings menu (“Settings”)
Find and touch the icon
on the home screen to open the device settings menu.
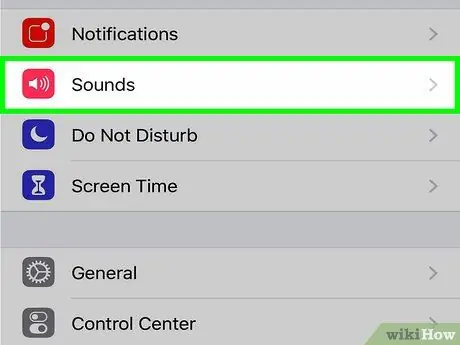
Step 2. Tap Sounds & Haptics on the “Settings” menu
This option appears next to a small colored speaker icon in a red box. After that, the device's ringtone and vibration settings will be opened.
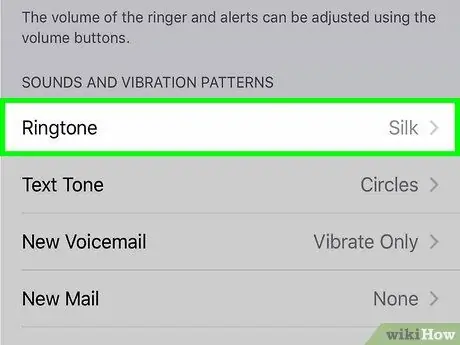
Step 3. Touch the Ringtone box
This box is under the heading " SOUNDS AND VIBRATION PATTERNS ".
This option will change the ringtone for all WhatsApp calls and other calls that come through your cellular carrier. You cannot change the ringtone for WhatsApp calls without changing the ringtone for all mobile calls
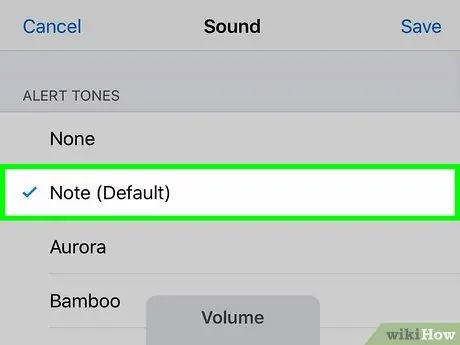
Step 4. Select the ringtone you want to use
Touch an option on the list to hear an example.
You will see a blue tick next to the selected ringtone
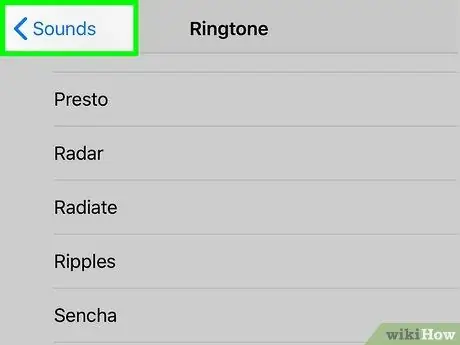
Step 5. Touch the icon
Back is blue in the top left corner of the screen.
After that, you will be taken back to the menu Sounds ” and the new ringtone will be saved.
The ringtone for all incoming calls will be changed, including WhatsApp calls and calls that go through your cellular carrier
Method 2 of 3: On iPhone with iOS 9 (Or Older)
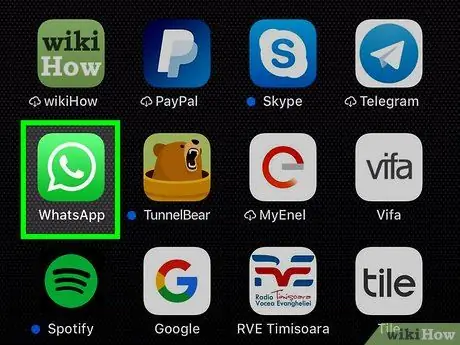
Step 1. Open WhatsApp Messenger on iPhone
The WhatsApp icon looks like a white telephone receiver inside a green chat bubble. You can find it on the home screen or in the application folder.
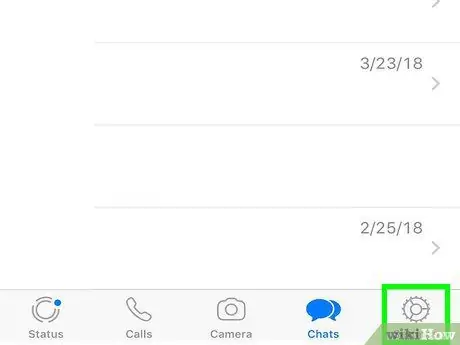
Step 2. Touch the Settings tab at the bottom right corner of the screen
This button looks like a gray gear icon in the navigation bar at the bottom of the screen. The “Settings” menu will be opened after that.
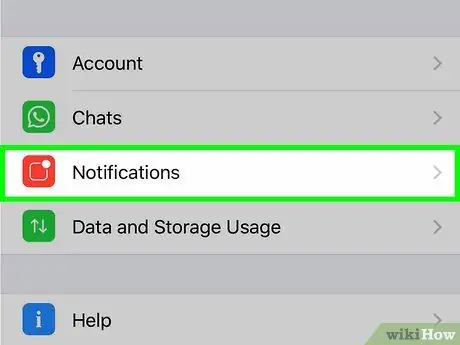
Step 3. Touch Notifications
This option is displayed next to the red icon in the “Settings” menu.
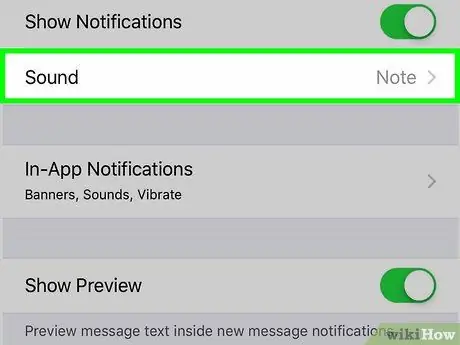
Step 4. Tap Ringtone under the “WHATSAPP CALLING” heading
This option is at the bottom of the “Notifications” page. A list of available ringtones will be displayed.
- This option may not be available for the new version of WhatsApp.
- With the last update, WhatsApp does not allow you to set a separate ringtone for voice calls. However, you can still change the notification or ringtone of messages and groups.
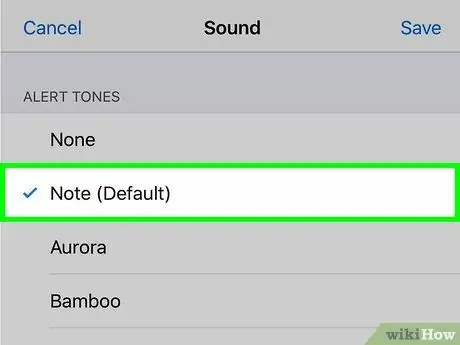
Step 5. Select the ringtone you want to use
You can touch an option from the list and hear a sample.
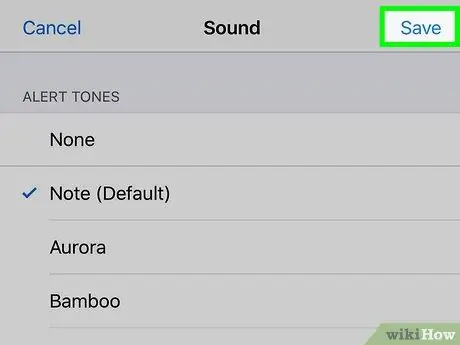
Step 6. Tap Save in the top right corner of the screen
It's a blue button in the top-right corner of the page. The new ringtone will be saved afterwards.
You will hear the ringtone when you receive a voice call on WhatsApp
Method 3 of 3: On Android Device
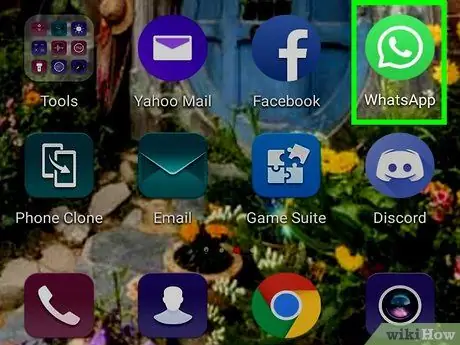
Step 1. Open WhatsApp Messenger on the device
The WhatsApp icon looks like a white telephone receiver inside a green chat bubble. You can find it in your device's app drawer or page.
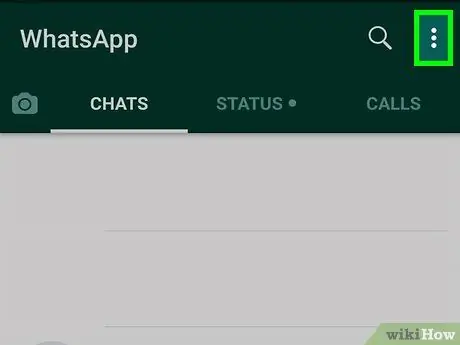
Step 2. Touch the icon in the top right corner of the screen
It's in the upper-right corner of the screen. A drop-down menu will load afterwards.
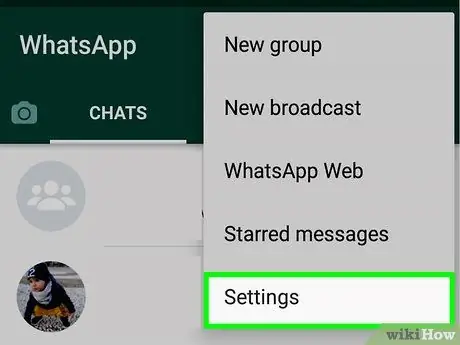
Step 3. Touch Settings on the menu
This option is the last option at the bottom of the drop-down menu. The “Settings” menu will load on a new page.
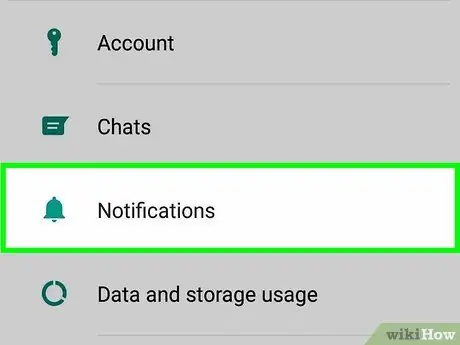
Step 4. Tap on Notifications on the “Settings” page
Notification, vibrate, pop-up, and ringtone options will be displayed.
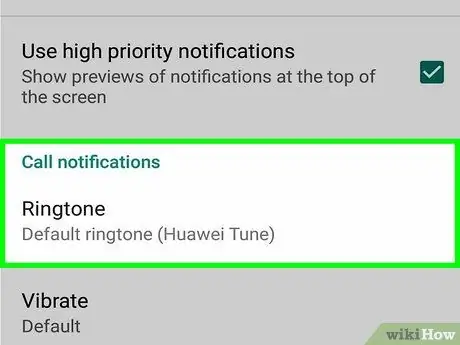
Step 5. Scroll to the "Call notifications" section
You can change the ringtone and vibrate settings for incoming WhatsApp calls in this section.
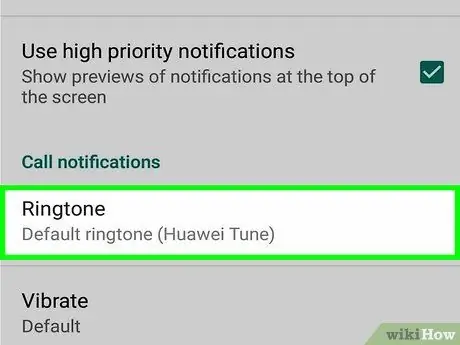
Step 6. Tap Ringtone under the “Call notifications” heading
A list of all ringtone options will load in a new pop-up window.
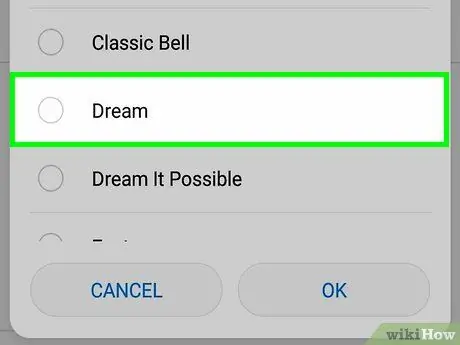
Step 7. Touch a ringtone to select it
You can touch a ringtone on the list to hear a sample.
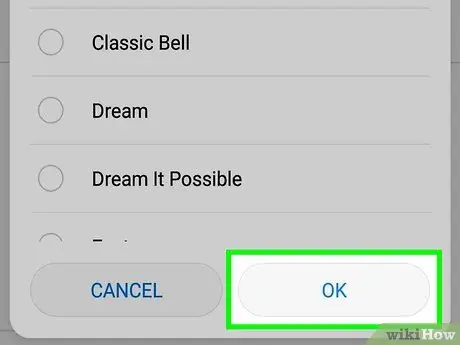
Step 8. Touch OK in the bottom right corner of the screen
The new ringtone will be confirmed.






