If you're tired of the default ringtone on your device, maybe it's time to make a change. Android devices usually come with many ringtones that you can choose from in the Settings app. If you want to give it a more personal touch, you can use a variety of free apps to create your own ringtones from your music files. You can also assign different ringtones to specific people in your device's Contacts list.
Step
Method 1 of 3: Changing Phone Ringtone

Step 1. Open the Settings app on your device
Select a ringtone already included in the device. Keep in mind that the instructions below work on almost any Android device, although the exact wording may vary from device to device.
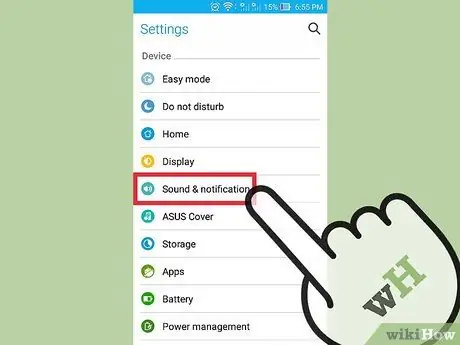
Step 2. Select "Sound & notification" or "Sound"
Notification options will open.
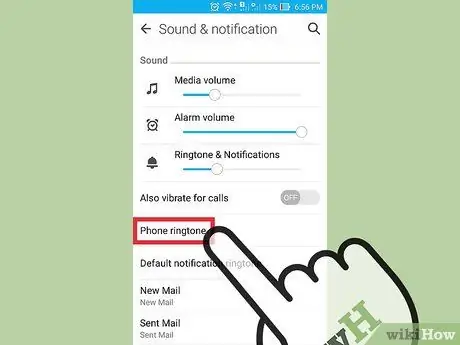
Step 3. Tap "Ringtone" or "Phone ringtone"
A list of all the ringtones available on your device will open.
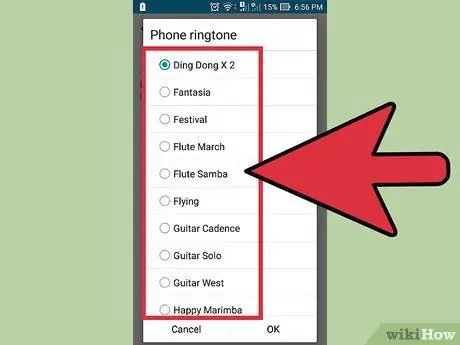
Step 4. Tap the desired ringtone and preview the sound
The ringtone will play immediately when selected. Browse the available ringtones until you find the one you want.
See the next section if you want to add a custom ringtone from your music library
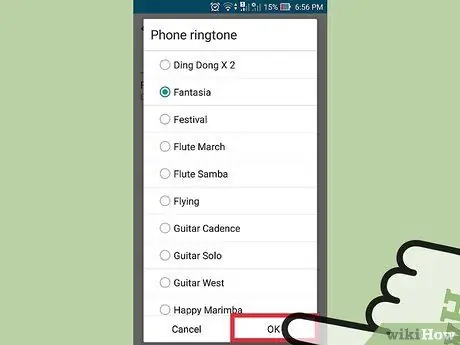
Step 5. Tap "OK" to save the ringtone
Now the ringtone will be the default ringtone when a call comes in.
Method 2 of 3: Adding Homemade Ringtones
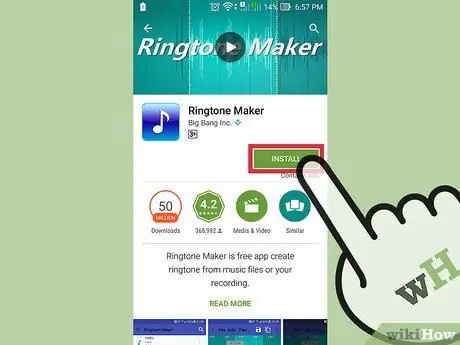
Step 1. Download ringtone maker app
There are lots of free apps that you can use to edit MP3 files and turn them into ringtones. Use this application to create ringtones without having to use a computer to edit and move files. All you need to have is an MP3 file that you want to turn into a ringtone to save on your device.
- Among hundreds of options, Ringdroid and Ringtone Maker are two of the most popular apps. You can get both apps on the Google Play Store. The guide in this article uses Ringtone Maker, but the process used in other apps is not much different.
- This app can also be used to create custom notification sounds. The process is also the same.
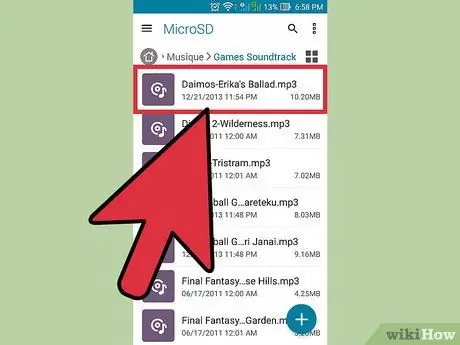
Step 2. Prepare the MP3 file that you want to convert into a ringtone
Use this app to edit MP3 files and set them as ringtones. This is great for finding a specific point in a song, instead of using the song from scratch. To edit an MP3 file, you'll need to save the file on your Android device. Some of the ways that you can insert MP3 files into your Android device include:
- You can download MP3 files directly to your Android device if you have a link to the file.
- If the MP3 file is on your computer, connect your Android device to your computer and move the file to your Music directory, or use a service like Dropbox to upload the file from your computer and download the file directly to your device.
- If you purchased the MP3 file on Amazon or Google Play, first download the file to your computer and then transfer it to your Android device.

Step 3. Run the ringtone maker app that you have installed
A list of ringtone and audio files recognized by Ringtone Maker will appear in the default directory. If the MP3 file you want to use is already in one of the default directories (such as Downloads, Notifications, Music), it will appear here. If the file is in another location, browse for the file.
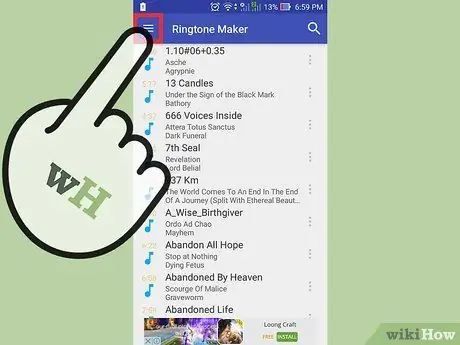
Step 4. Tap the Menu button (⋮) then select "Browse"
Browse the directory on your device's storage to find the MP3 file you want to use.
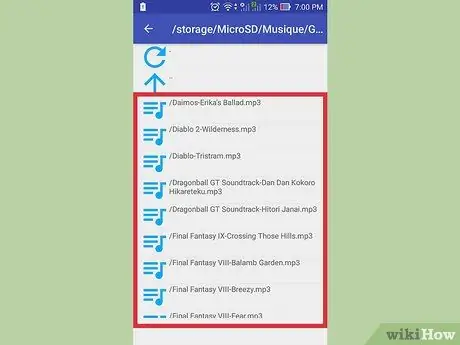
Step 5. Locate the MP3 file that you want to convert into a ringtone
Use the directory to find the MP3 you want to use. If you recently downloaded an MP3 file from the internet, try checking the " Downloads " directory. If you copied the file from your computer, check the location where you copied it (usually the Music or Ringtones directory).
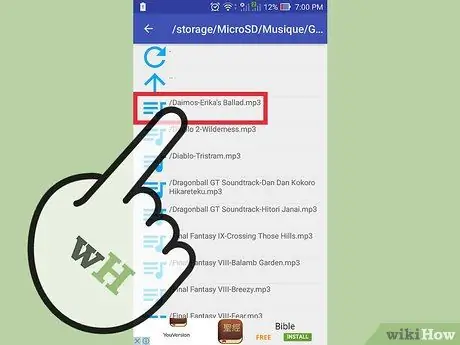
Step 6. Tap on the MP3 file to open it
Then the song format will appear in the form of waves accompanied by a song player and editing control. Don't be afraid to edit songs here, as the original MP3 files won't be affected.
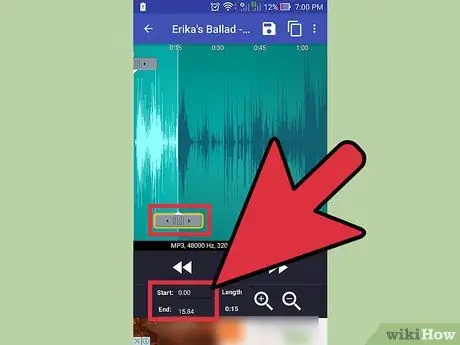
Step 7. Set the Start and End points
When the song loads in the editing program, two sliders appear in the wave graph. Tap and drag this slider to set the point you want to use as the start of the ringtone and the end of the ringtone. The duration of the ringtone will vary depending on the length of time your device rings before going to voicemail, but the ideal duration is around 30 seconds.
- Tap the Play button to listen to the selection you've made. You can fine-tune the beginning and end of the ringtone by tapping the "+" and "-" buttons.
- If you're editing a song to make it a notification instead of a ringtone, it may need to be shorter in duration.
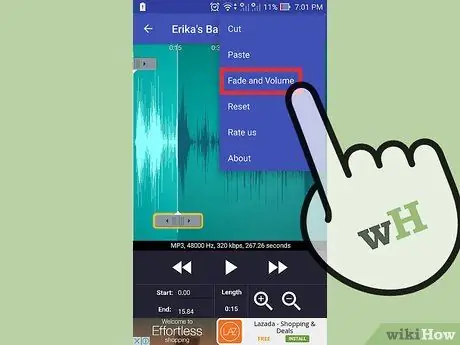
Step 8. Add a fade in and a fade out (optional) effect
Ringtone Maker has a function for fading which can be accessed by tapping the Menu button (⋮). Use the drop-down menu to set the amount of time you want the song to fade.
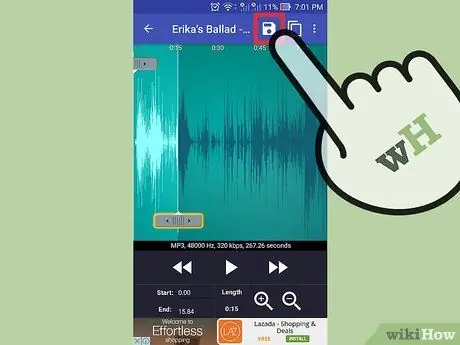
Step 9. Tap on Save button if you are satisfied with your ringtone
The Save As menu will open.
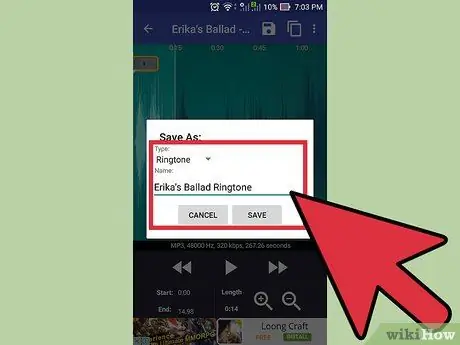
Step 10. Decide what the ringtone is for
By default, the ringtone will be selected as " Ringtone ", but you can also select Notification, Alarm, or Music. The saved files will be sorted into the proper directory. You can also give the ringtone a different name. By default, the file will be named "Song Title Ringtone".
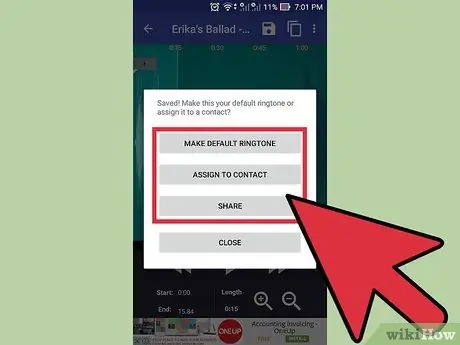
Step 11. Decide what you want to do with the new ringtone
Once the ringtone is saved, you will be asked by Ringtone Maker to choose what you want to do with the ringtone. You can set it as your default ringtone right away, use it as a ringtone for a specific contact, share the ringtone, or do nothing.
If you don't want to use that ringtone at this point, use the other methods in this article to select it. The ringtone will be added to the list of installed ringtones for easy selection later
Method 3 of 3: Setting a Ringtone for a Specific Contact

Step 1. Open the Contacts or People app
You can assign different ringtones to different contacts, so you can know who's calling before you answer the call. How to do this will vary depending on the phone you're using, but the process won't be much different.
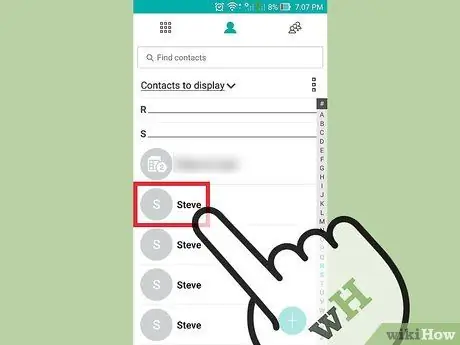
Step 2. Tap the contact whose ringtone you want to change
Some devices you can also use to change the ringing tone for groups of contacts.
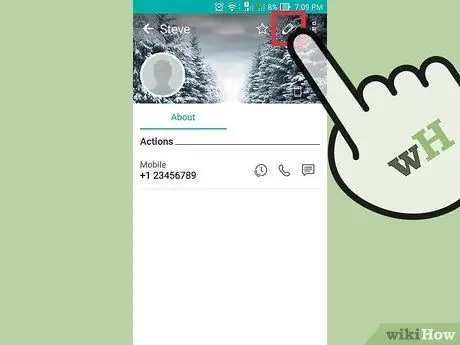
Step 3. Tap on “Edit” button
This button is usually a pencil icon.
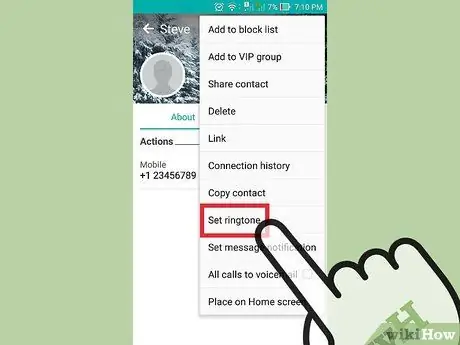
Step 4. Find and tap on “Ringtone” option
This option is in different places depending on the device you are using.
- For Samsung users, look for this option at the bottom of contacts.
- For Stock Android device users, look for the "Set ringtone" option by tapping the Menu button (⋮).
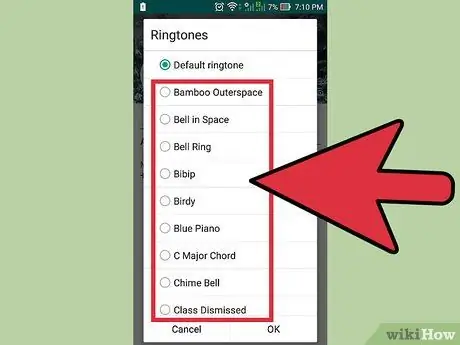
Step 5. Select the ringtone you want to use
A list of installed ringtones will appear. The ringtones you created in the previous section will also appear in this list.






