While there are many people who still use a Hotmail email address, you can't currently create a new Hotmail account. However, a Microsoft Outlook account provides the same general experience and email service (and that previously made Hotmail a popular email service of choice). This wikiHow teaches you how to set up a Microsoft Outlook email account. You can only create a Microsoft Outlook account through the Outlook website because the account creation feature is not available in the Outlook mobile app.
Step
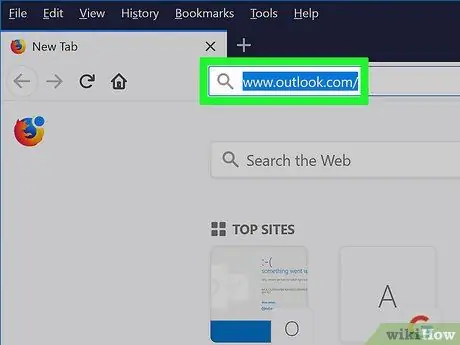
Step 1. Open the Microsoft Outlook website
Visit https://www.outlook.com/ via a web browser.
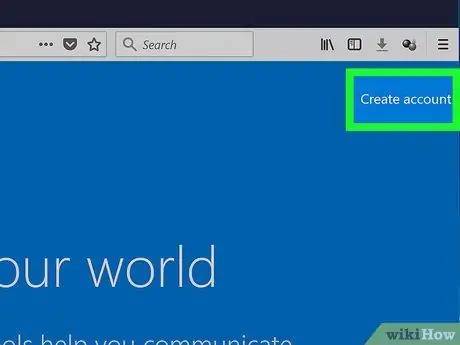
Step 2. Click Create account
This link is in the top-right corner of the page.
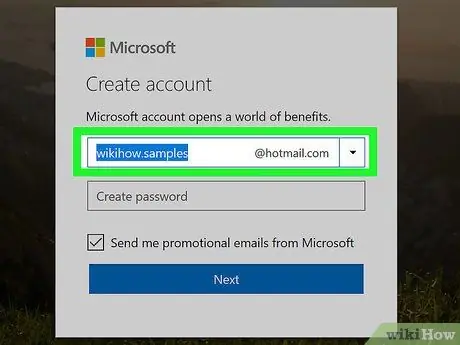
Step 3. Create an email address
Type the name of the email address you want into the " New email " field in the middle of the page.
You can choose an email address domain (either “ @outlook.com ” nor “ @hotmail.com ”) by clicking the downward-facing arrow to the right of the "New email" field and selecting the domain you want to use from the drop-down menu.
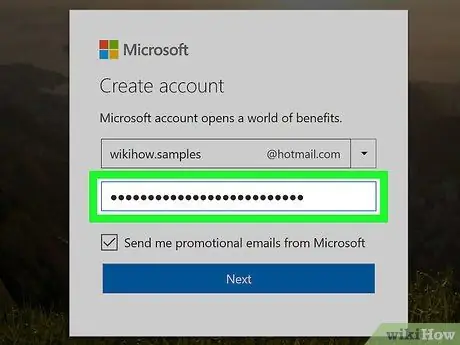
Step 4. Enter the password
Type the password you want to use in the "Create password" text field, under the "New email" field.
Make sure the password includes a combination of letters and numbers
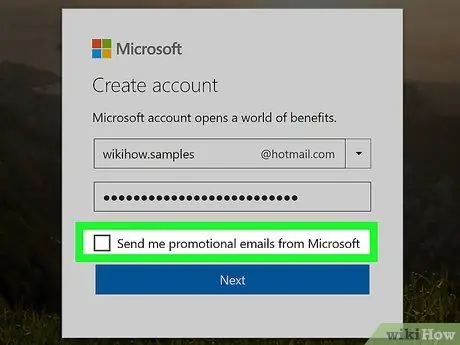
Step 5. Uncheck the "Send me promotional emails from Microsoft" box
If you don't want to receive product offers from Microsoft, uncheck this box so you don't have to join Microsoft's promotional mailing lists.
If you want to receive promotional messages, skip this step
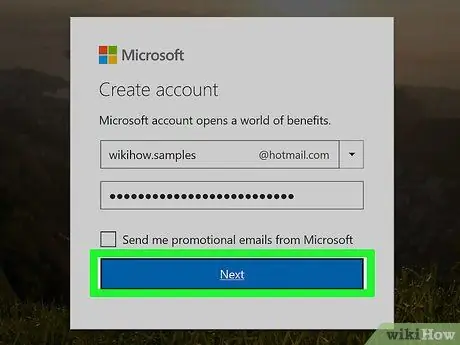
Step 6. Click Next
It's a blue button below the "Create password" text field.
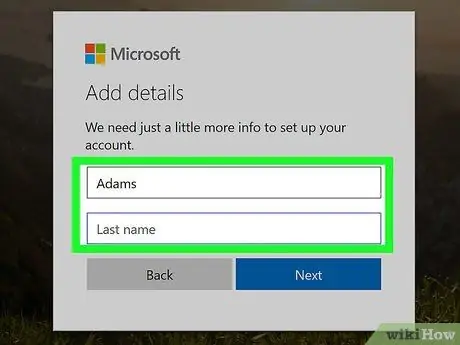
Step 7. Enter your first name and last name
Type your first name in the " First name " field and your last name in the " Last name " field.
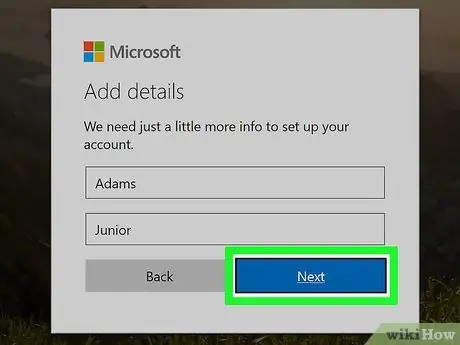
Step 8. Click Next
This blue button is below the text fields.
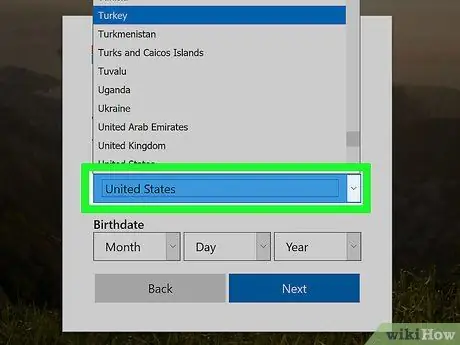
Step 9. Select your country or region of residence
Click the "Country/region" drop-down box, then select your current location.
Outlook will usually detect your location and fill in this information automatically
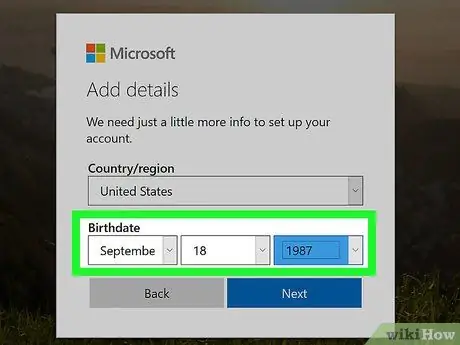
Step 10. Enter your date of birth
In the "Birthdate" section, click the box “ Month ” and select the month of birth, then repeat the same procedure for the box “ Day " and " year ”.
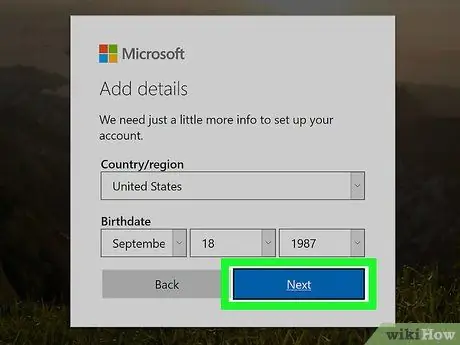
Step 11. Click Next
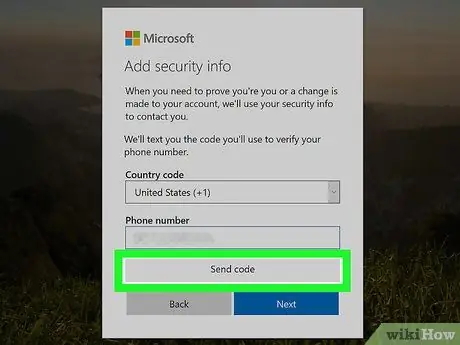
Step 12. Enter the verification code
You'll see a distorted list of letters and numbers in a box in the middle of the page. Type the contents of the box into the "Enter the characters you see" text field.
- You can click the button " New ” to create a new code.
- You can also click the “ Audio ” so that the code can be read aloud.
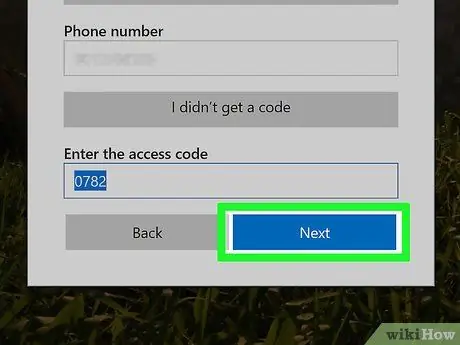
Step 13. Click Next
It's a blue button at the bottom of the window. As long as you enter the correct verification code, the account will be created and you will be taken to the Outlook tutorial after the “ Next ” clicked.






