This wikiHow teaches you how to reset or change your Discord account password on a computer. Maybe you just want to use the new password, or the old password needs updating. Whatever the situation, this article is a great read.
Step
Method 1 of 2: Reset Forgotten Password
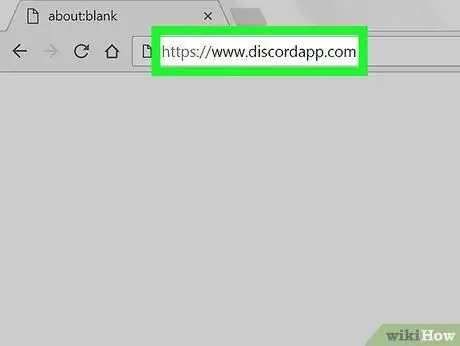
Step 1. Visit
You can use any web browser, such as Safari or Firefox to reset your Discord account password.
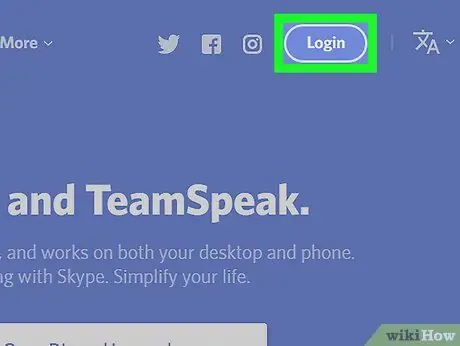
Step 2. Click Login
It's in the upper-right corner of the screen.
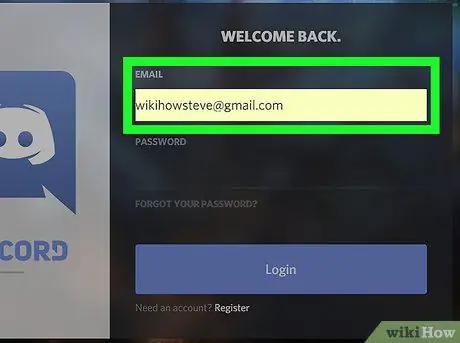
Step 3. Type your email address into the “Email” field
The address entered is the address you used when you created your Discord account.
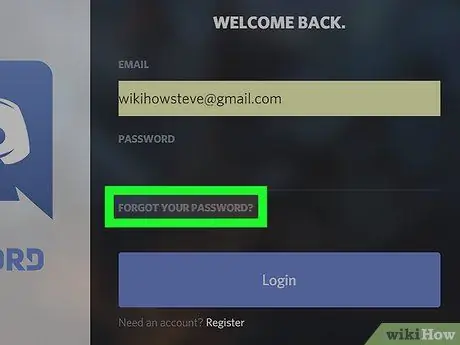
Step 4. Click Forgot Your Password?
. This link is under the “Password” column. You may see a pop-up window asking you to check your email and for further instructions.
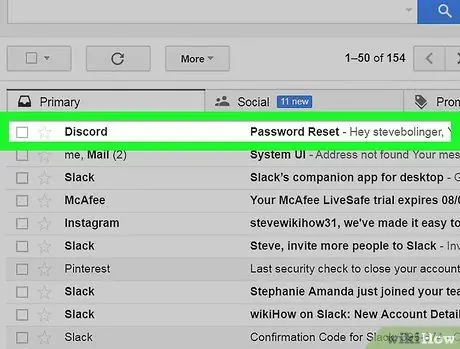
Step 5. Open the message from Discord
Access the e-mail app or website to find messages from Discord.
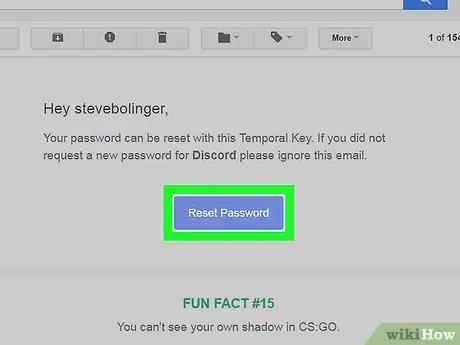
Step 6. Click Reset Password on the message
A “Change your password” page will open in a web browser.
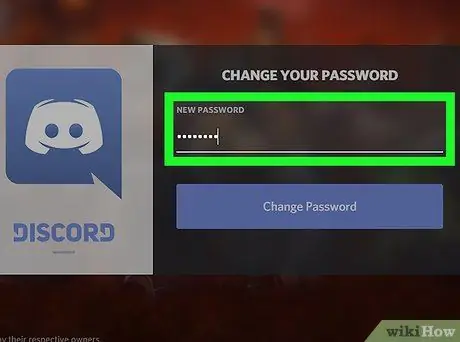
Step 7. Type in the new password in the space provided
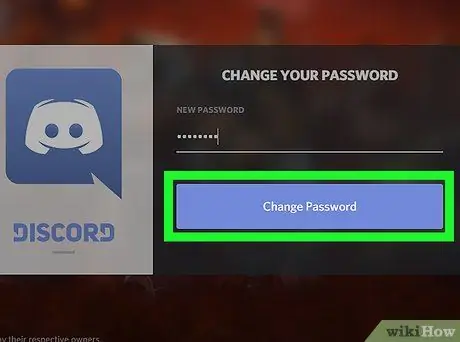
Step 8. Click Change Password
The password has now been successfully reset.
Method 2 of 2: Changing Old Password
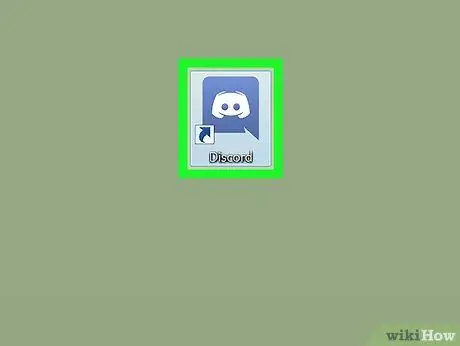
Step 1. Open Discord
These apps are indicated by a blue icon with a smiling white gamepad in the Windows menu (PC) or “Applications” folder (Mac). If you want, visit https://www.discordapp.com in your browser and click “ Login ” in the upper right corner of the screen to sign in to your account.
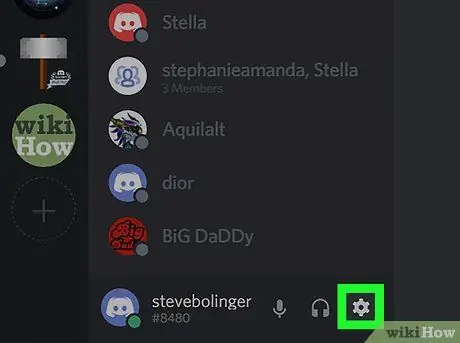
Step 2. Click the gear icon
It's below the second column, to the right of the headphones icon.
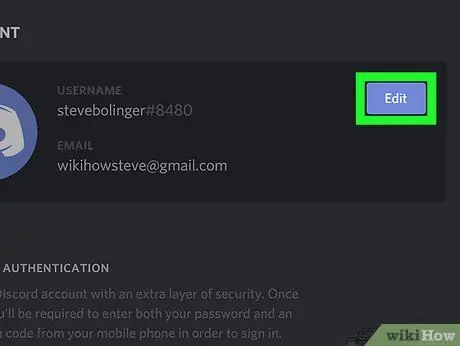
Step 3. Click Edit
It's a blue button to the right of the username.
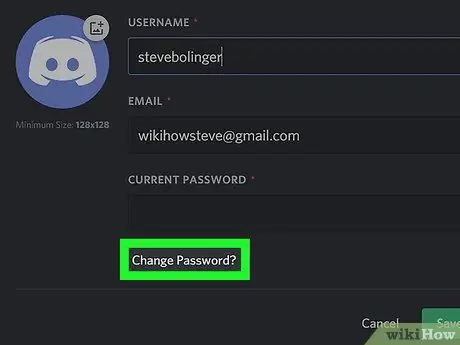
Step 4. Click Change password?
. This option is under the “Current password” column.
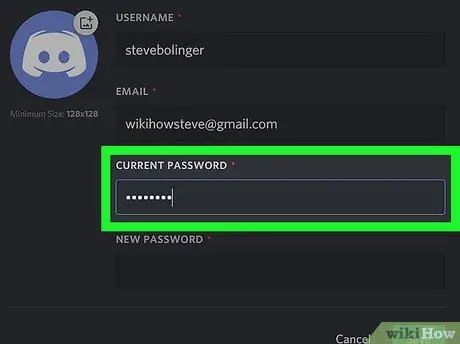
Step 5. Type the old password into the “Current Password” field
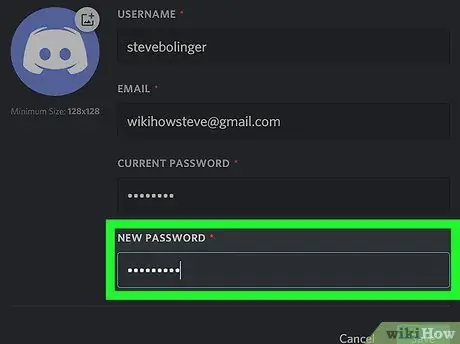
Step 6. Type a new password into the “New Password” field
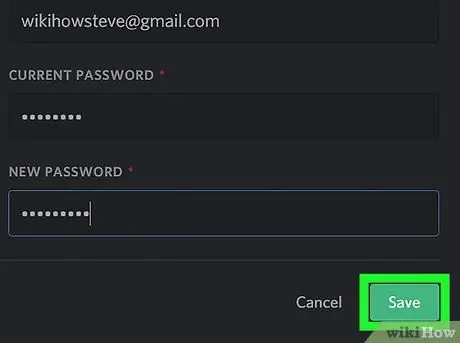
Step 7. Click Save
It's a green button at the bottom of the window. The new password will take effect immediately.






