Changing passwords frequently is highly recommended, even if your account has never been accessed by anyone without permission. You can change your Twitter password through your account settings. If you forget it, you can also reset the password.
Step
Method 1 of 4: Using the Twitter Site
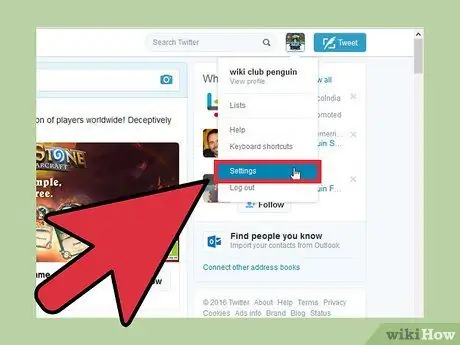
Step 1. Click your profile picture in the top right corner, then select "Settings"
Your account Settings page will open.
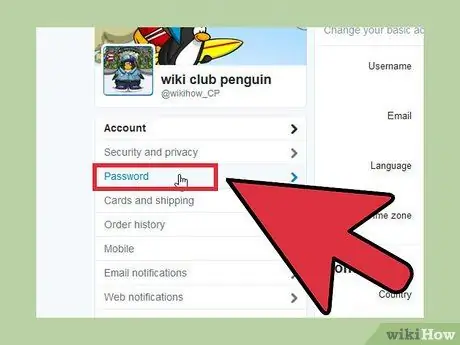
Step 2. Click the " Password " tab in the menu on the left side of the Settings page
This tab is under "Security and privacy".
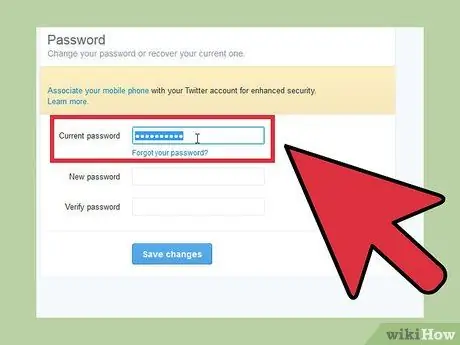
Step 3. Enter the password
If you want to change your password, enter your current password first. If you've forgotten your password, see how to Reset a Lost Password below.
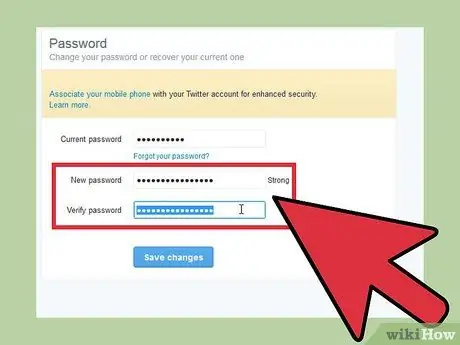
Step 4. Type in the new password you want to use
Enter the password twice to confirm.
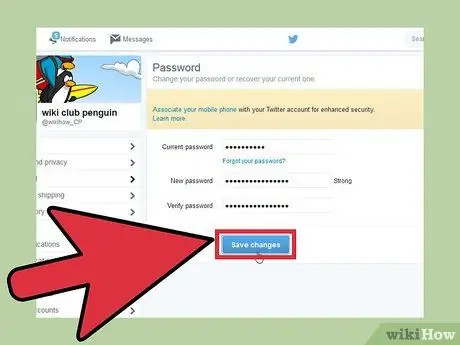
Step 5. Save the new password by clicking "Save changes"
The new password will be immediately applied to your Twitter account.
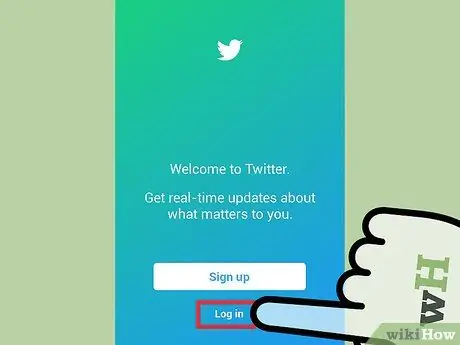
Step 6. Sign in again using another device
When you change your password, you will be signed out of Twitter on all the devices you are signed in to. So, enter a new password if you want to log back in.
The browser you are using may have saved your old Twitter password to make it easier for you to log into Twitter. You may need to enter your new Twitter password the next time you log out of the site
Method 2 of 4: Using Twitter App on Mobile Devices (Android)
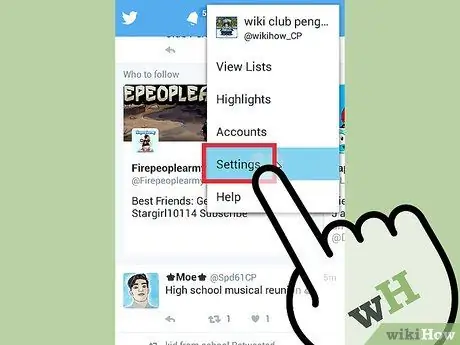
Step 1. Tap Menu (⋮), then select "Settings"
The Settings menu for the Twitter app will open.
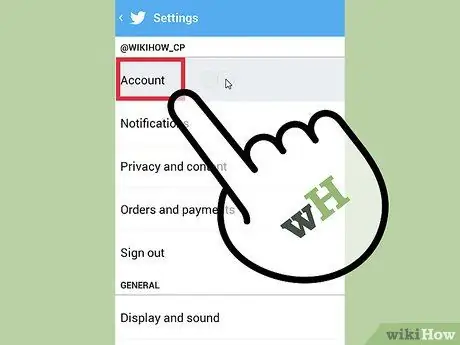
Step 2. Tap the account you want to change the password for
If you have multiple Twitter accounts, they will all be shown here. Tap the account for which you want to create a new password.
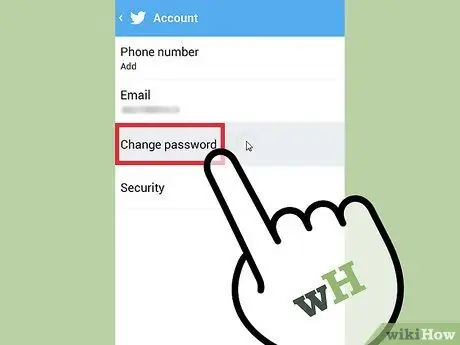
Step 3. Tap "Change password" in the "Account" section at the top of the page
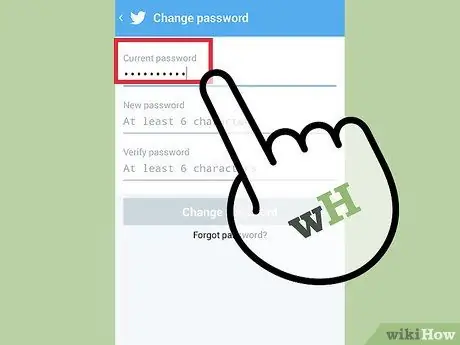
Step 4. Enter the current password
Enter the current password so you can create a new password. If you have forgotten your password, see how to Reset a Lost Password below.
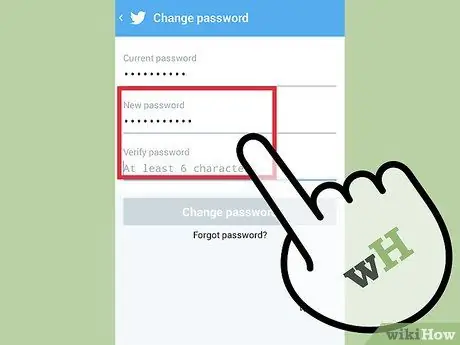
Step 5. Enter the new password
Enter the password twice to verify that you have typed it correctly.
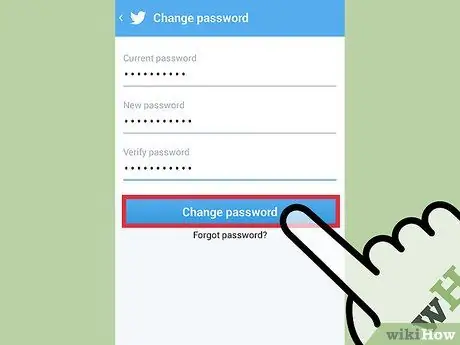
Step 6. Tap "Change Password" to confirm the new password
The password will be applied immediately, and you will be logged out of all devices that you are currently logged into on.
Method 3 of 4: Using Twitter App on Mobile Device (iPhone)
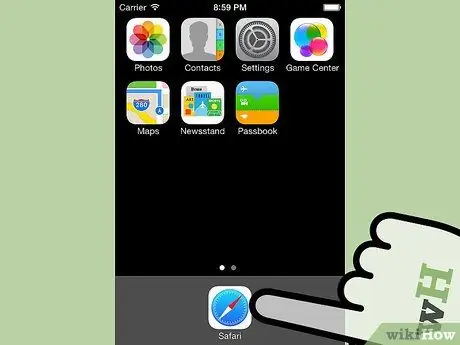
Step 1. Run a web browser on your iPhone, then visit the Twitter site
You can't use the Twitter app on iPhone to change your password. Instead, use the Twitter mobile site.
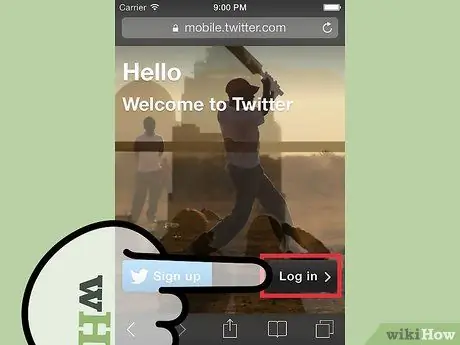
Step 2. Log in to your Twitter account
If you want to change a forgotten password, see how to Reset a Lost Password below.
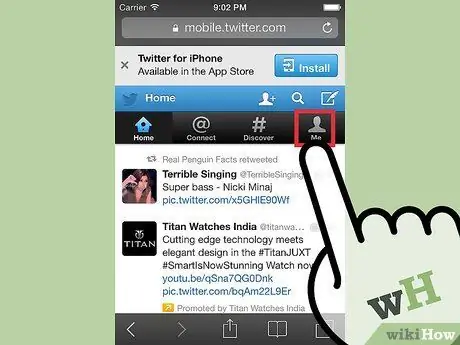
Step 3. Tap the “Me” tab at the top of the page
Your Profile page will be opened.
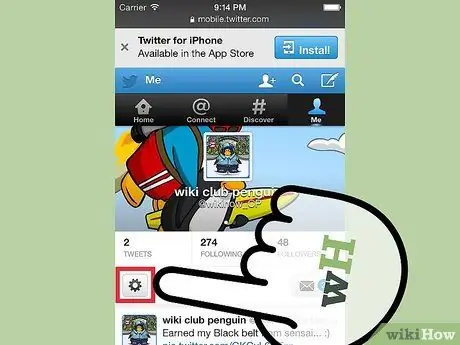
Step 4. Tap the gear-shaped button below the profile picture
A new menu will open.
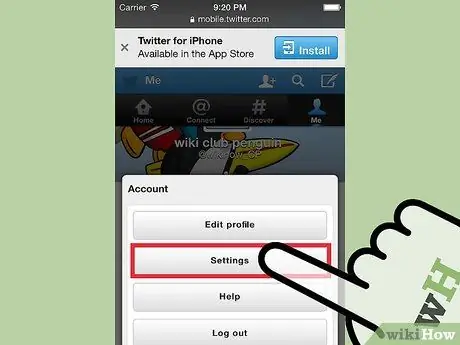
Step 5. Tap on “Settings” button
The Settings page for your account will open.
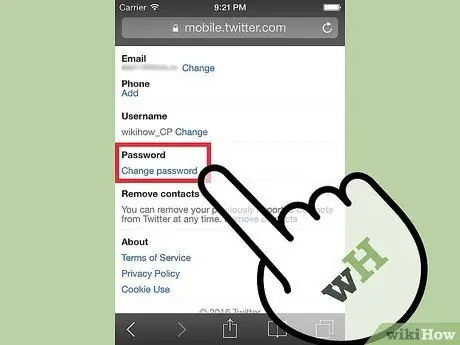
Step 6. Scroll down the screen, then tap on the “Change password” link
A form for resetting the password will open.
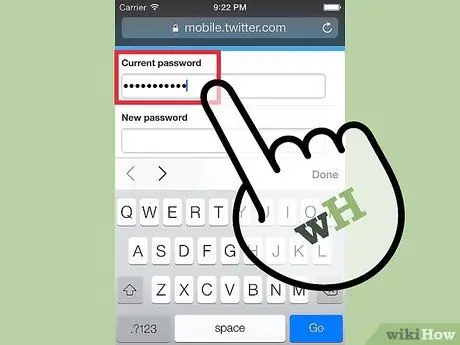
Step 7. Enter the current password
Enter the current password so you can change it. If you have forgotten your current password, see how to Reset a Lost Password below.
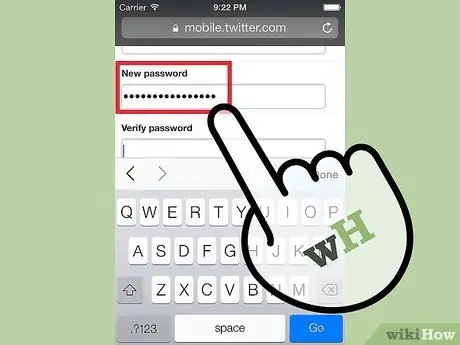
Step 8. Enter the new password
Enter the new password twice to verify.
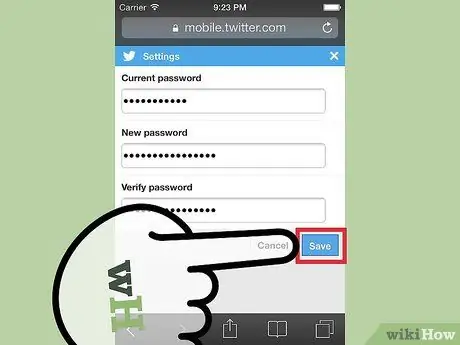
Step 9. Save the new password by tapping "Save"
The new password will take effect immediately. You will be logged out of all the devices you are logged in to at this point.
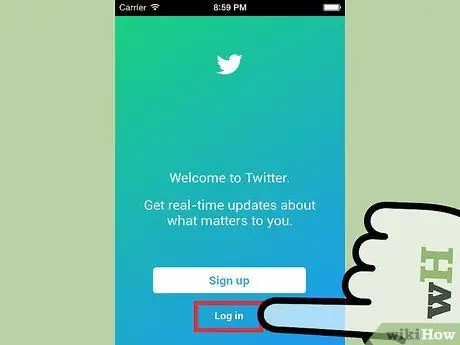
Step 10. Log in to the Twitter app using the new password
After changing your password, you can launch the Twitter app and use that password to log back in.
Method 4 of 4: Resetting Lost Password
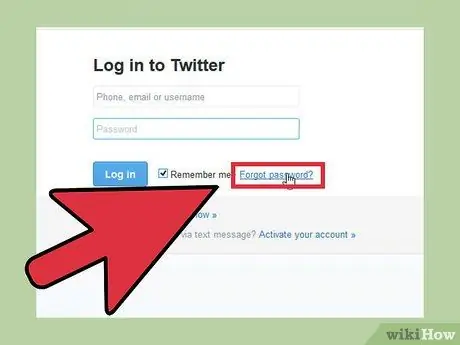
Step 1. Tap or click the Forgot password? " on the login screen.
If you forget your Twitter password, you can reset it on your computer or mobile app. Tap "Forgot password" on the login screen to start the reset. If you are already signed in, you must first log out of Twitter.
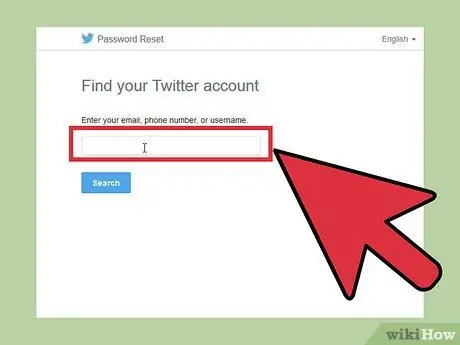
Step 2. Find your account by email (email), username, or phone number
Select one and enter it into the search field to find the Twitter account. You can only use a phone number if you have previously linked the account to a phone number.
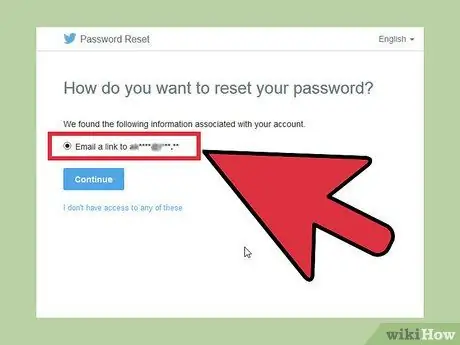
Step 3. Choose a method to reset the password
Twitter provides two ways to reset your password, but you'll only be given one choice if you've previously associated a phone number with the account. You can ask Twitter to send a text message with a code to the linked phone number, or ask Twitter to send an email (containing a password reset link) to the email address associated with the account.
If you no longer have access to the email account and phone number associated with that account, you won't be able to reset your Twitter password. To reset your password, you must be able to access the email account
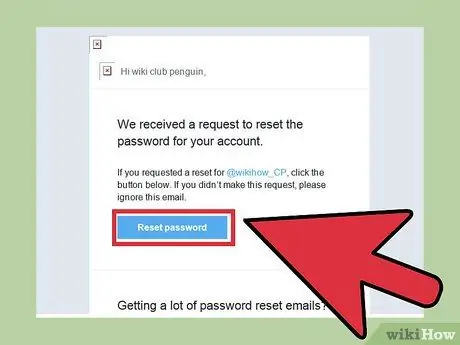
Step 4. Enter the code or follow the given link to open the Reset Password screen
If you ask Twitter to send you a text message, enter the code you received to access the Reset Password screen. If you asked Twitter to send you an email, click the link in the email you received to open the Reset Password screen. This email may be in the " Updates " section of Gmail.
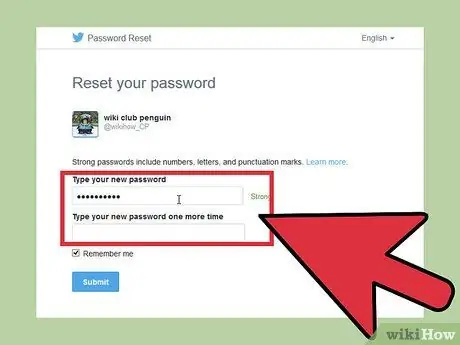
Step 5. Enter the new password
Now you can create a new password for the Twitter account. Once the password is set, you will be logged out of all the devices you are currently logged into on. To log back into Twitter, use the new password.






