Digital art is now increasingly gaining a place among many artists. Given the unique characteristics of the medium, it is not surprising that recently digital art has become popular. To create digital art, you will need a computer, a program that facilitates the creation of digital images, and a tablet. After learning the basics of digital art and a lot of practice, you will become more and more proficient at creating digital images.
Step
Method 1 of 3: Preparing the Illustration

Step 1. Sketch the idea on a piece of paper
If you have a scanner, the best way to start is to draw a sketch on a piece of paper. Draw the anatomy and physiology of the subject as closely as possible, but don't worry too much about the details as you can make adjustments later. Don't just add too many details like fur or clothing texture. Use a pencil so you can erase if you make a mistake.
Drawing the general idea and “feel” of the illustration on the sketch is much more important than drawing the details of the subject. Most likely the picture will change a lot between this stage and the final result
Step 2. Scan the sketch
Place your sketch face down on the scanner. Close the scanner, then start scanning. Name the file when it's finished scanning and save it as-p.webp
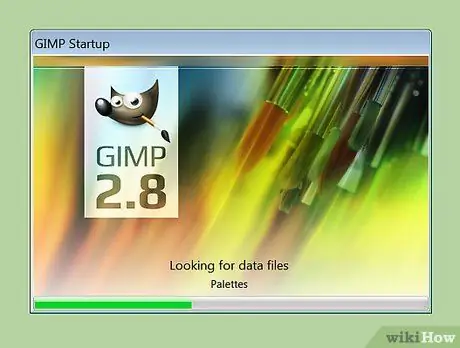
Step 3. Open the file in whatever program you want to use
GIMP is a great choice for beginners because it's free to download. Microsoft Paint is not an ideal choice as its features are limited and it is difficult to see the canvas. Many people use Adobe Photoshop to create digital art.
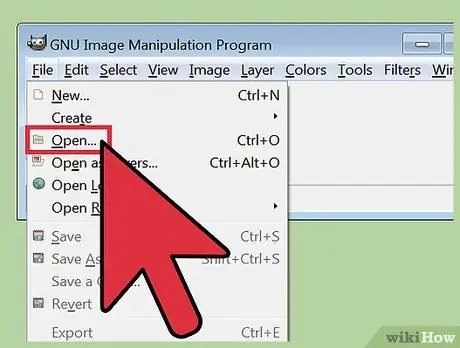
Step 4. Alternatively, sketch directly within the art program you are using
If you don't have a scanner, sketch it directly in the program you want to use. Plug the tablet into the computer with the supplied cable and follow the steps to install the software.
Open the program of your choice for drawing and connect it to the tablet. Then create a new file and start sketching
Method 2 of 3: Outline and Color
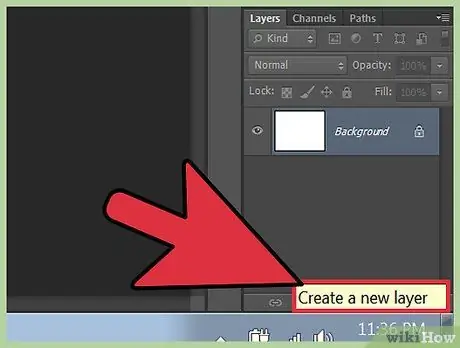
Step 1. Create layers
Currently, your sketch is the only layer in the file. First, create a Background Layer by selecting the New Layer button. Then, use the Fill In tool to fill the transparent layer with white. Then, drag the layer down so that the layer in the first sequence is your sketch layer. For each large area in the image, such as the face, hair, clothes, and background, create a new layer above the sketch layer, and name it according to the contents of the image.
Multiple layers will allow for more detail and flexibility without risking damaging the overall image
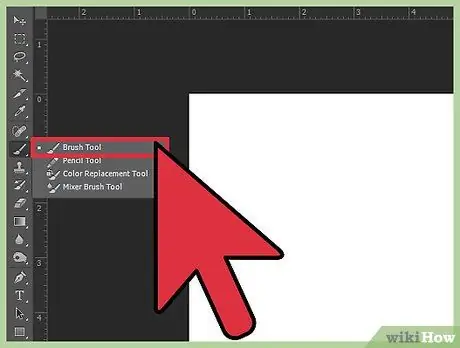
Step 2. Outline the image
Start sketching outlines with the Brush Tool on each layer you create. Set the brush to a small size, like 2 to 4 pixels. Outlines will make it easier for you to color the image later. At this stage, you can also correct anatomical errors made when drawing a sketch.
After you've outlined the entire image, delete or hide the sketch layer so you can color the outline without getting distracted by the sketch lines in the original image
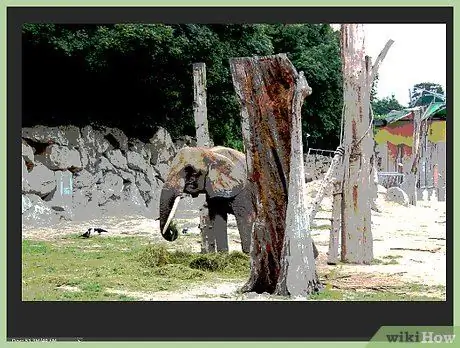
Step 3. Color the image with basic colors
After creating an outline on the image, add color. Use brushes of varying sizes, depending on the size of the area you want to color. Color all parts of the picture. Use only one color on each area, such as the face, hair, and each piece of clothing.
Method 3 of 3: Finishing the Artwork
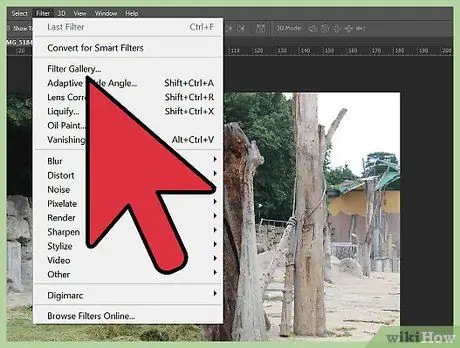
Step 1. Add details
You can do a lot of different things here depending on your skills, style, and proficiency with the program. You can add more layers and create a more detailed image, or you can just add parts of the shadow. Keep in mind, if you want to improve one aspect of the image and not all of it, create a new layer for good results. On a new layer, you can add details to the eyes, pockets, folds of clothing, and structure to the background, for example.
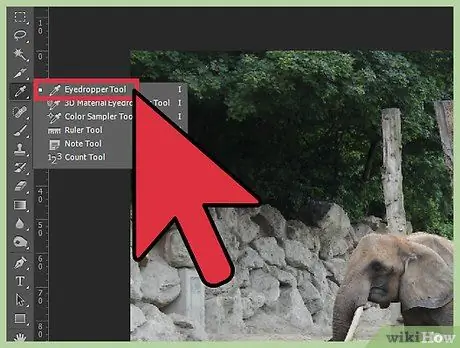
Step 2. Give shadow to the image
Start adding the shadow parts. To create it, select the Eyedropper Tool and apply it to the area you want to shade or darken. Then, choose the Color Picker and drag the color to a darker tone. Use that color with the Brush Tool for the dark parts you worked on. Repeat the same steps for the other shadow parts and do it for the whole image.
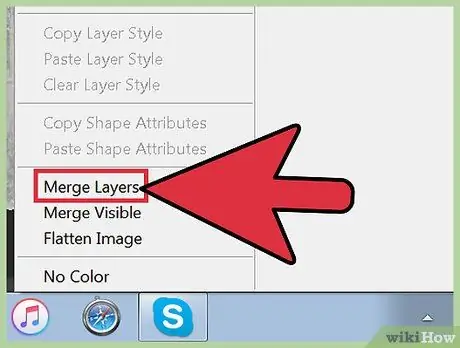
Step 3. Once done, make sure you merge all the layers
First, save a copy of the file so you can go back and work on it later if you want. Since-p.webp
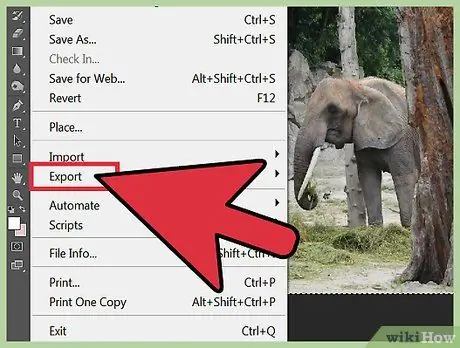
Step 4. Export the file
Go to the File menu and then click Save As. Save the file in-p.webp
Tips
- Keep practicing!
- Take a look at other digital art artists and find out how they create their art. You may be able to learn a new thing or two from the process.
- Sites like deviantArt.com provide lots of great tutorials for drawing digital art, from eyes to clothes and everything else.
- Remember, there are hundreds of ways to draw digitally. Experiment and find out which brushes and effects match your style and abilities.






