- Author Jason Gerald [email protected].
- Public 2024-01-15 08:07.
- Last modified 2025-01-23 12:04.
This wikiHow teaches you how to download BitTorrent files using Torrent. Torrent is a free BitTorrent manager app. BitTorrent management applications like Torrent allow you to download files directly from other users' computers, rather than from a web server. However, keep in mind that downloading copyrighted content without buying or paying for it is a form of internet piracy and copyright infringement, and can be subject to severe penalties.
Step
Method 1 of 3: Downloading and Installing Torrent
Step 1. Understand the risks involved
Downloading copyrighted content is illegal in most countries. You could face a fine or imprisonment. The internet service provider can also take action against you. Use a virtual private network (VPN) to protect your privacy when using the BitTorrent manager program. In addition, some websites and torrent files may contain viruses and malware that can harm your computer. Make sure you have a trusted antivirus program to scan downloaded files. You also need to be aware that some BitTorrent sites display sexist ads. Use the BitTorrent file and manager program at your own risk.
Step 2. Visit https://www.utorrent.com/ via a web browser
On this website, you can download and install the BitTorrent Torrent manager program.
Step 3. Click Download Torrent Web or swipe the screen and click Download Torrent Classic.
There are two versions of Torrent that can be downloaded. Web Torrent is run through a web browser as an extension. Meanwhile, Torrent Classic is a separate BitTorrent manager application that runs on a computer.
You may need to temporarily disable your antivirus program in order to download Torrent
Step 4. Install Torrent
The installation process may differ depending on the computer's operating system (eg Windows or Mac). Watch the download process carefully. Torrent contains some additional programs that you may not want to download and install. Follow these steps to download and install Torrent:
-
Windows:
- Double-click the Torrent installation file.
- Click " Yes ” when prompted.
- Click " Next " twice.
- Click " ' Agree ".
- Uncheck the additional program offer boxes.
- Select a shortcut option and click “ Next ”.
- Click back" Next ”.
- Click " Decline ” on the recommended program.
- Click " Finish ” to complete the installation.
-
Mac:
- Open the Torrent installation file.
- Drag the Torrent icon to the " Applications " folder.
Method 2 of 3: Enabling Protocol Encryption
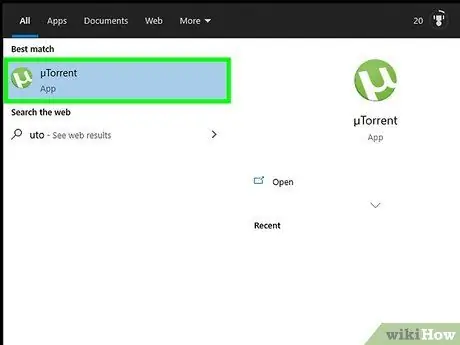
Step 1. Open Torrent
This app is marked by a white "µ" icon on a light green background. The Torrent window will load afterwards. Before downloading anything via Torrent, you need to set up the encryption protocol so that the Torrent program's connection to the torrent server is protected.
Step 2. Select Options (Windows) or Torrents (Mac).
It's in the upper-left side of the Torrent window. A drop-down menu will open afterwards.
The protocol encryption feature is not available for Torrent Web
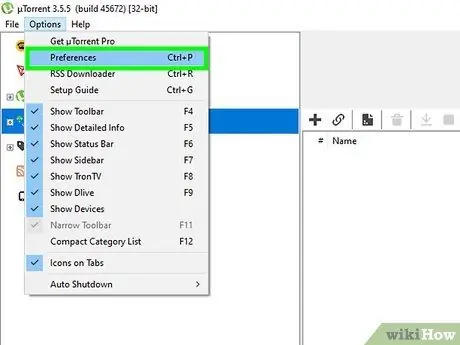
Step 3. Select Preferences
This option appears at the top of the drop-down menu. The “Preferences” window will appear after that.
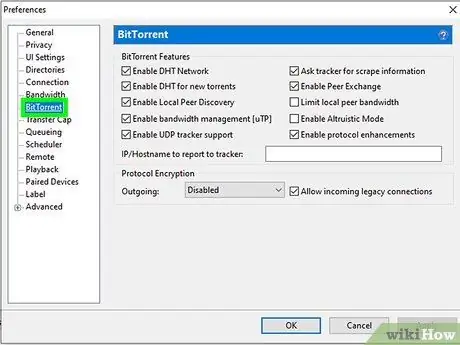
Step 4. Select the BitTorrent tab
You can find this tab on the left side of the “Preferences” window (Windows), or at the top of the “Preferences” window (Mac).
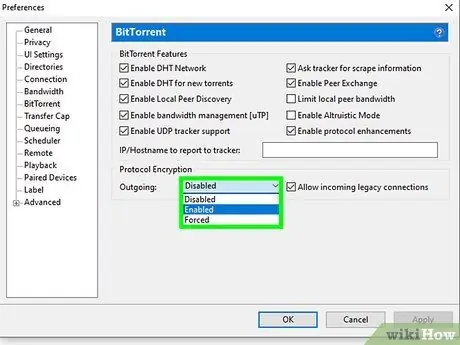
Step 5. Select the "Protocol Encryption" drop-down box
You can see this box under the “Preferences” window. The label "Disabled" is written on the box. Click the box to load the drop-down menu.
On Mac computers, you won't see a drop-down menu. Therefore, look for the " Outgoing Encryption " section at the bottom of the window
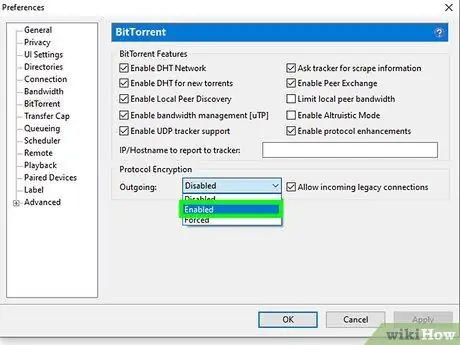
Step 6. Select Enabled or Forced.
Protocol encryption will be enabled for any content downloaded using Torrent.
With the option " Forced ”, connections can be protected more consistently. However, this option can sometimes decrease download speed or cause intermittent connection.
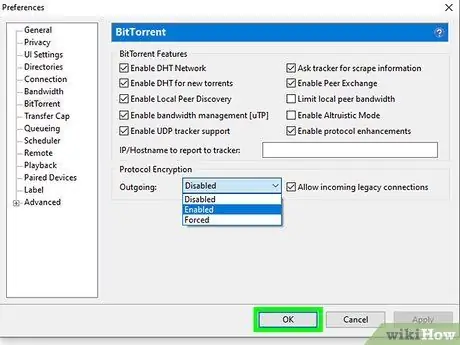
Step 7. Select Apply and click OK.
These two buttons are at the bottom of the window. Changes will be saved afterwards. Now, you can download the desired torrent and download files from the torrent via Torrent.
On Mac computers, the settings you make are saved automatically. Just click the red circle in the top left corner of the window afterwards
Method 3 of 3: Downloading Files Using Torrent
Step 1. Use Google to perform a search with the "Torrents" key deed
Due to legal reasons, some torrent download websites are blocked quickly. However, you can use Google to find torrent sites that are still active. You can find many websites that feature active torrent sites.
Step 2. Visit available torrent sites
The site displays a variety of torrent files available for download. Torrent files don't contain the content you actually want to download, instead they contain data about the content. However, BitTorrent management programs like Torrent allow you to download the desired content from other users who have it.
- Be aware that there are many torrent sites that display pornographic and sex-related ads. The site may also contain links to malware and viruses.
- The Pirate Bay is the most visited torrent site. However, The Pirate Bay's URL changes frequently.
Step 3. Locate the file you want to download
Use the search feature on the site to find the file you want to download. You can download movies, music, television shows, or install game files and apps.
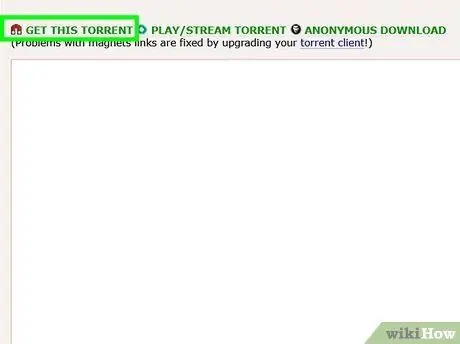
Step 4. Download the torrent file
Click the button labeled “ Download ”, “ Get this torrent ”, “ Download torrent ”, or similar to download the file. Because torrent files are actually more like “links” to files stored on the network, the torrent files themselves take only a few seconds to download.
Before downloading the file, check the comments section and the number of seeds available for the file. The number of seeds indicates how many users have the file for you to download. The larger the number of seeds, the faster the file will download. Also, read the comments section to make sure the file doesn't contain malware and contains good quality content
Step 5. Drag and drop the torrent file into the Torrent window
Torrent download information will be displayed. You can also review the download information, including the file to be downloaded and the folder specified as the download location (e.g. “ Downloads ”).
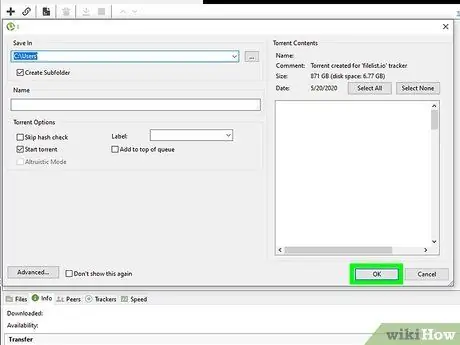
Step 6. Click OK or Add.
It's at the bottom of the options window. The torrent file will be added to the download list. Downloads will be prioritized in the order in which files were added.
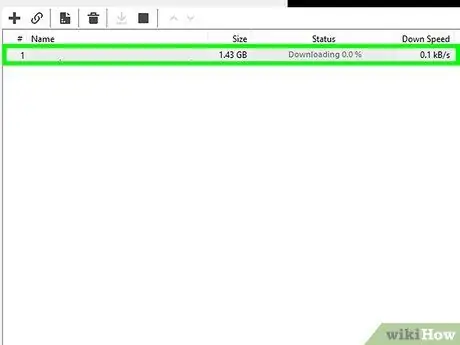
Step 7. Wait for the file to start downloading
Once you see the status " Downloading 0.0% " on the torrent name in the Torrent window, the torrent content will start downloading.
It may take a few minutes for the torrent to download at full speed. The download process may take a long time, depending on the number of seeds, your connection speed, the speed of the seeder connection, and the number of downloads currently running
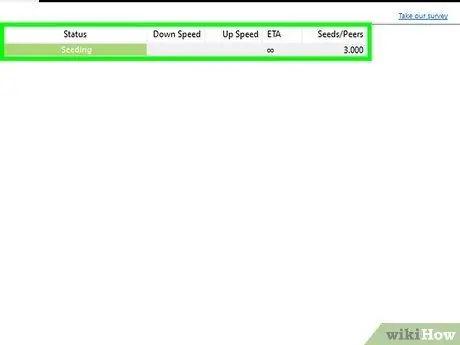
Step 8. Do the seeding after you finish downloading the torrent
Automatically, the torrent will be seeded once the content is finished downloading. With seed, you can download files via Torrent. As a courtesy, it's a good idea to seed at least as long as it takes to download torrent content. This way, you can also make a contribution to the torrent user community.
To stop the seeding process, right-click the torrent file and select “ Remove ” if you are using Torrent Classic. In Torrent Web, click the switch next to "Seeding" to stop the seeding process.
Tips
- If the torrent doesn't have enough seeds for a complete download, you can increase the number of seeds to speed up the download or complete it.
- Download Torrent from the official page only. If you download it from another site, there's a good chance that you may have installed malware instead.
- Always read the comments section of the desired torrent file to ensure that the file is safe to download.
Warning
- Downloading movies, music, games, software or other digital products that are supposed to be purchased is as illegal as content theft.
- Torrent standard version is always available and can be used for free. If you are asked to make a payment for the standard version of Torrent, do not pay or download Torrent from the site.






