This wikiHow teaches you how to edit the Facebook menu in the upper-left corner of your group, frequently played games, and Pages you manage. As of February 2017, Shortcuts is only available on the web version of Facebook.
Step
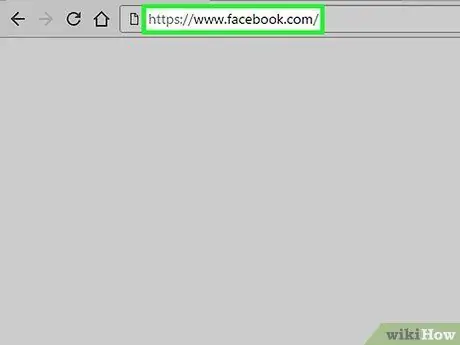
Step 1. Open Facebook
If you are not logged in yet, enter the email address and password for your account.
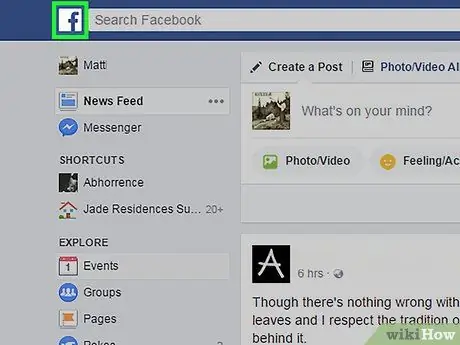
Step 2. Click the Facebook logo
The icon is in the shape of a letter f in the white box in the upper-left corner of the page.
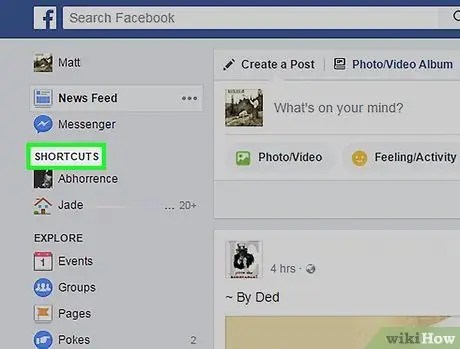
Step 3. Hover over "Shortcuts"
It's in the upper-left side of the page.
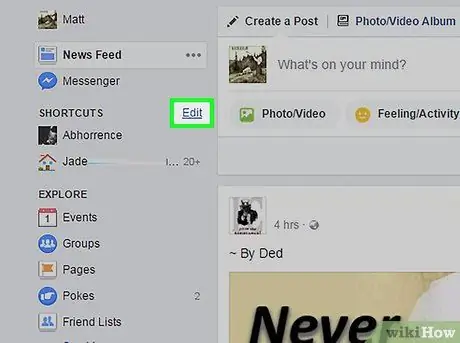
Step 4. Click Edit
You can find it on the right side Shortcuts.
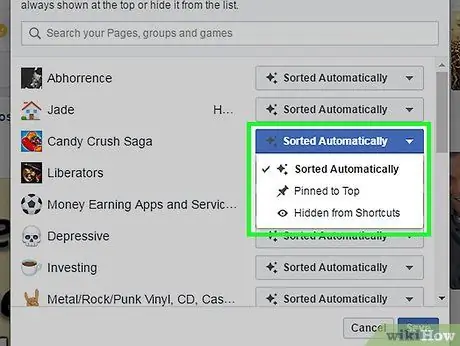
Step 5. Make changes to Shortcuts
As you scroll through Pages, groups, and games, use the drop-down menu on the right side of the dialog box to select the desired appearance of the menu.
- Click Sorted Automatically if you want to let Facebook decide the placement of items in the menu.
- Click Pinned to Top for the item to be placed at the top of the list.
- Click Hidden from Shortcuts so that the item does not appear again in the menu.
- Items in the menu Shortcuts has been automatically selected by Facebook. So you can't delete or add it.






