Administrators can make changes to the computer, which will affect other users. He can change security settings, install and remove programs, access all files on the computer, and change other users' settings. The first time you run Windows 10, you will act as the first user account, set to administrator level. However, there are other accounts created by the system, namely Guest and Admin. In order to use this Windows default Admin account, you need to enable it. This wikiHow teaches you how to log into the default administrator account in Windows 10.
Step
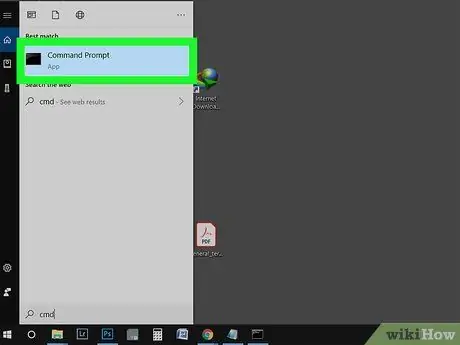
Step 1. Type “cmd” in the search field in the Start menu
You can also press Win+S key to open the search field. You must use the command prompt to activate this account.
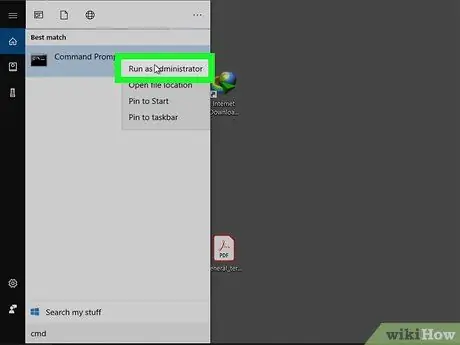
Step 2. Right-click the search result, then select "Run as Administrator"
Click "Yes" in the displayed box to continue the process.
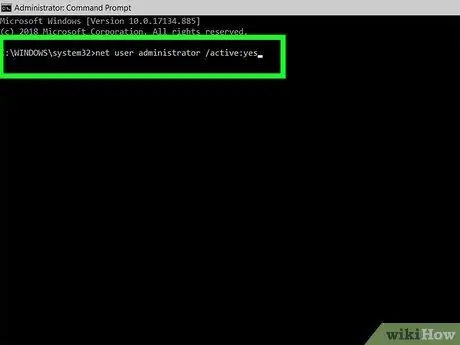
Step 3. Type net user administrator /active:yes and press Enter
This will bring up text confirming your entry. If an error appears, it means that you have typed the wrong command. Windows 10 administrator account is active, but not password protected.
Type net user administrator * to change the password
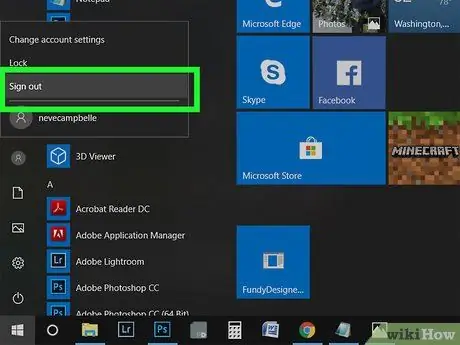
Step 4. Exit the session
You can select the " Sign out " option in your profile photo in the Start Menu.
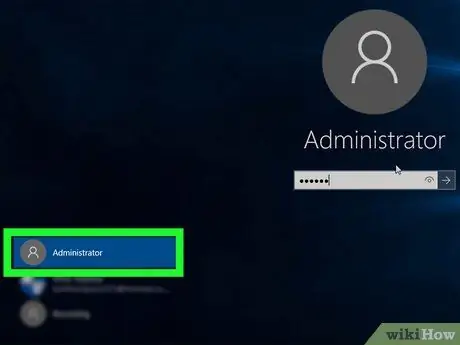
Step 5. Click the Administrator user account
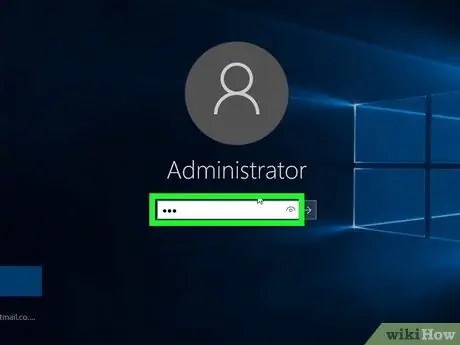
Step 6. Enter the password for this account (optional)
If you have changed your password via Command Prompt, you will need to enter the password here. Skip this step if the password has not been changed.






