This wikiHow teaches you how to log into a Telegram account on a computer. However, make sure you have your phone ready from the start.
Step
Method 1 of 2: Using the Telegram Desktop App
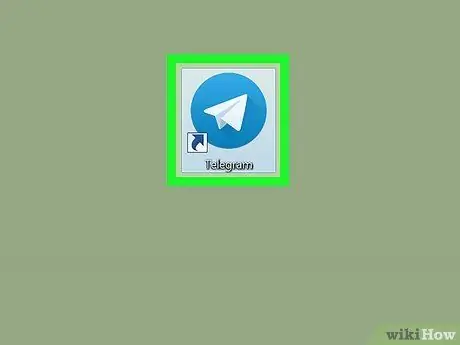
Step 1. Open the Telegram app
This application is available in the “Applications” (MacOS) folder or menu
(Windows)
If you don't have this app yet, download it for free from
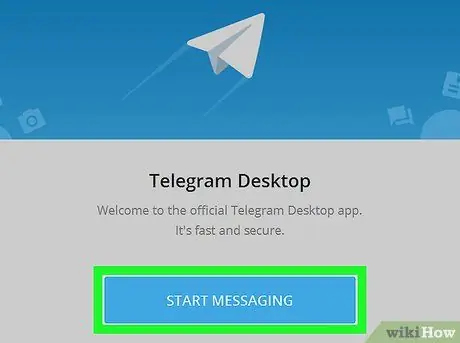
Step 2. Click Start Messaging
It's a blue button at the bottom of the window.
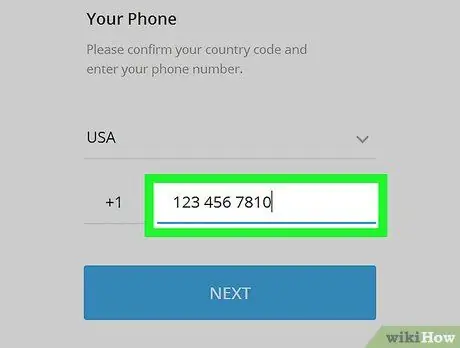
Step 3. Type your phone number into the field
The area code and/or country fields are usually already filled in.
You need to enter the phone number that was previously used to create a Telegram account on your phone
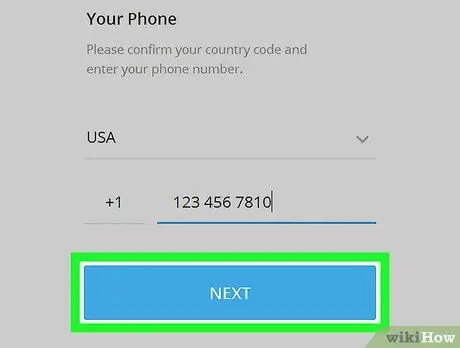
Step 4. Click Next
Telegram will send a short message containing a 5-digit code to your phone.
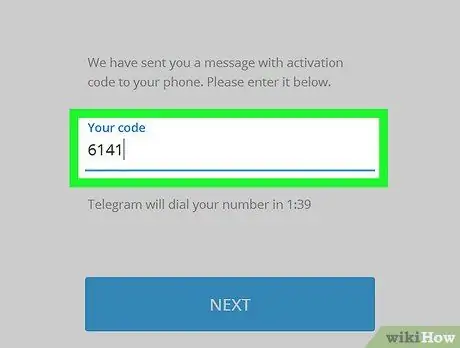
Step 5. Enter the code from the short message
The message may arrive in a few minutes.
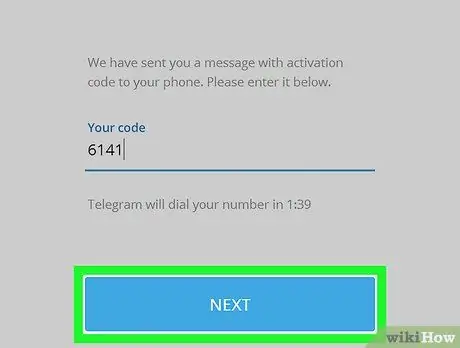
Step 6. Click Next
Now you have successfully logged into your Telegram account.
Method 2 of 2: Using a Web Browser
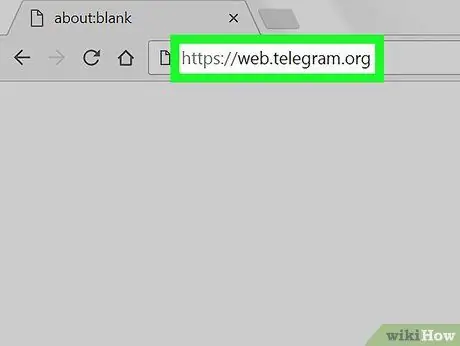
Step 1. Visit https://web.telegram.org via a web browser
You can access the web version of Telegram from any web browser such as Chrome, Safari, or Edge.
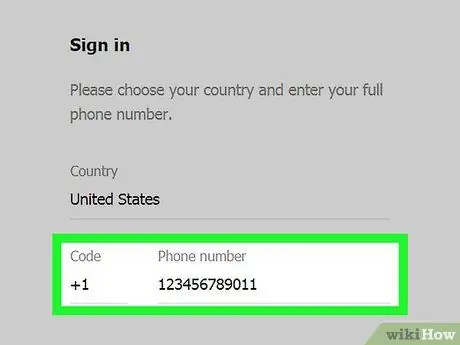
Step 2. Type in the phone number
Make sure you use the same number as registered when creating and setting up a Telegram account on your phone.
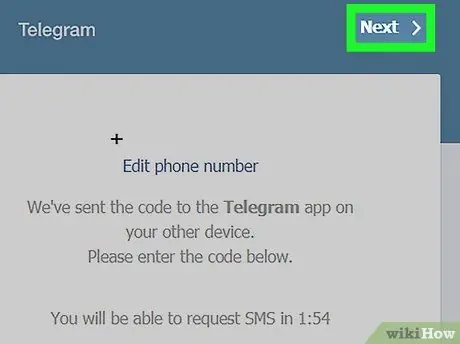
Step 3. Click Next
Telegram will send a 5-digit confirmation code to the phone number you entered.
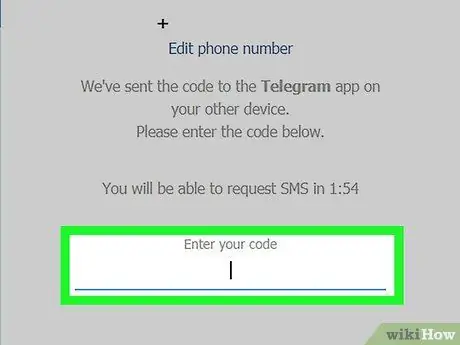
Step 4. Enter the confirmation code received via text message
You may need to wait a while before the message is received.
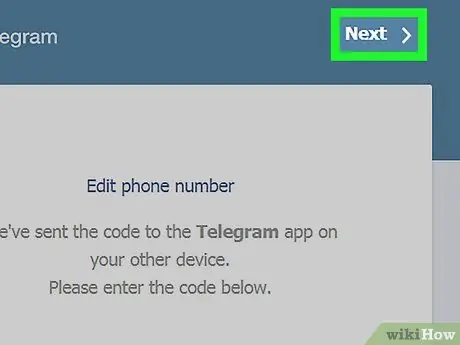
Step 5. Click Next
Now you have successfully logged into your Telegram account.






