Samsung Galaxy devices with the Android operating system can download and install applications and games directly from the Google Play Store. Alternatively, users can search for apps on their computer and then send them to their Samsung Galaxy devices to install. This guide applies to English-speaking devices and computers.
Step
Method 1 of 2: Using a Device

Step 1. Touch the Menu button on the Samsung Galaxy homepage
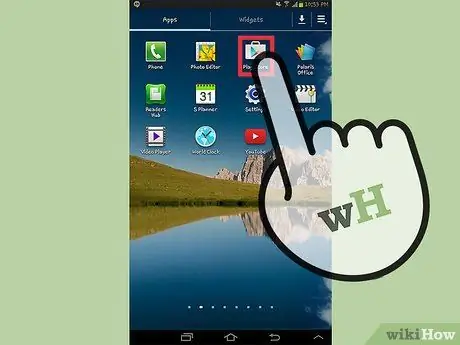
Step 2. Find and touch the “Play Store” button
If it's your first time accessing the Play Store on the device, read the Google Play Terms and Conditions and then press the "Accept" button
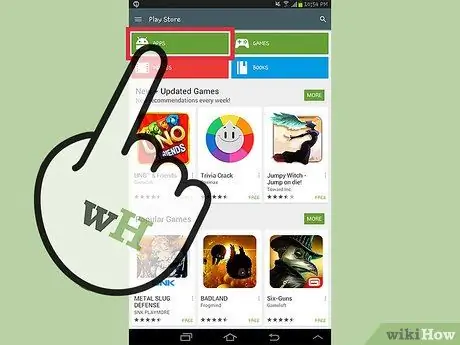
Step 3. Touch the “Apps” button
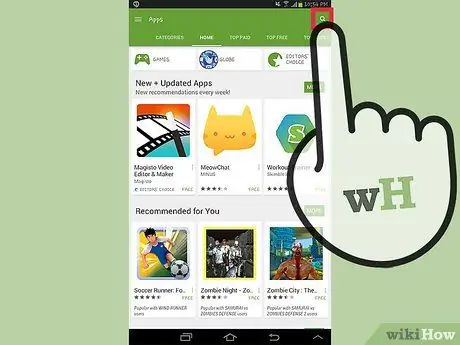
Step 4. Touch the search button located in the top right corner of the screen
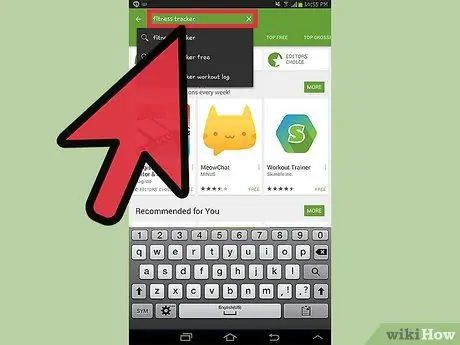
Step 5. Enter the search keywords that best describe the application to be installed
For example, if you are going to install a fitness app, enter keywords like “fitness tracker” or “calorie counter”.
Alternatively, you can find a wide variety of applications by touching the “Top free”, “Recommended for you”, and “Editor’s choice” buttons
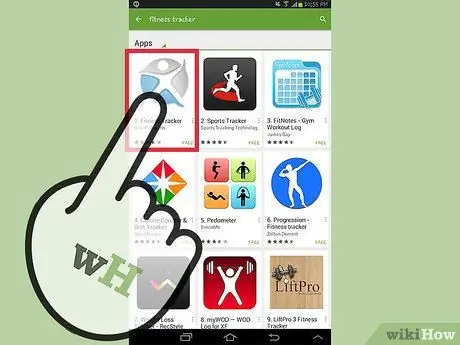
Step 6. Touch the app to install
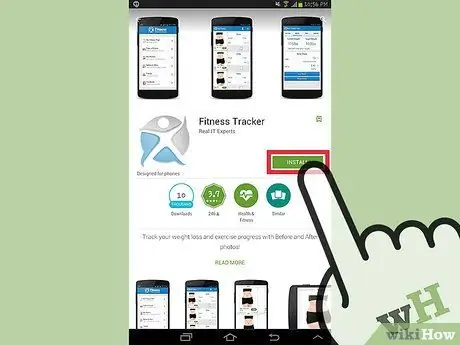
Step 7. Touch the “Install” button
”
If you are going to install a paid application, touch the buy button on the screen
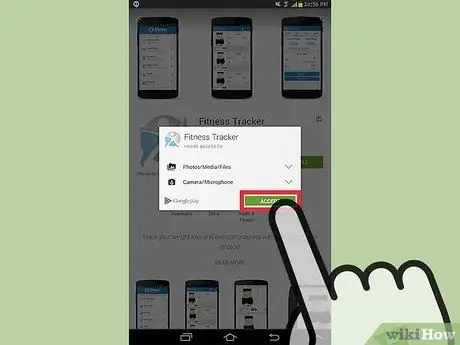
Step 8. Review all the permissions of the application, then touch the “Accept” button
Some applications may require access to device features. For example, a weather application may require access to your device's GPS features.
If you are going to install a paid application, select the appropriate payment method to continue the installation process
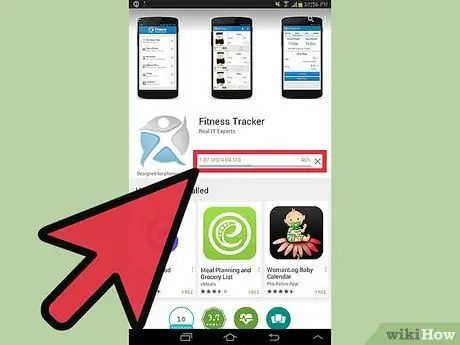
Step 9. Touch the “Install” button
” The app will be downloaded and installed on your Samsung Galaxy device.
Method 2 of 2: Using a Computer
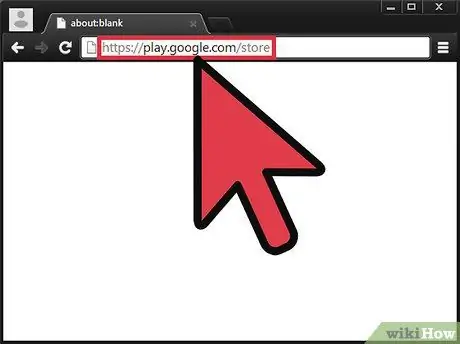
Step 1. Visit https://play.google.com/store via a computer browser to enter the official Google Play site
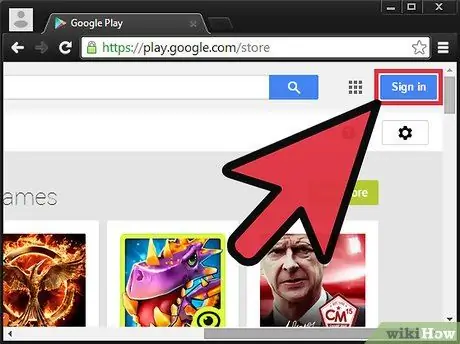
Step 2. Click “Sign in” which is in the upper right corner of the official Google play site and then enter the Google account that corresponds to your Samsung Galaxy device
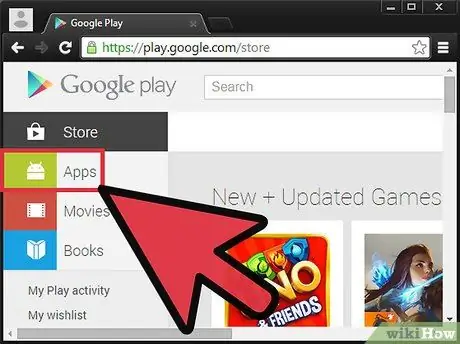
Step 3. Click on “Apps” in the upper left corner of the screen
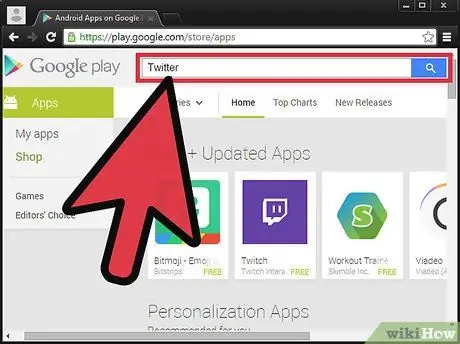
Step 4. Enter the search keywords that best describe the application to be installed
For example, if you are going to install a social media app, use keywords like “Facebook”, “Twitter” or “Pinterest”.
Alternatively, you can find apps by clicking the “Categories,” “Top Charts,” or “New Releases.”
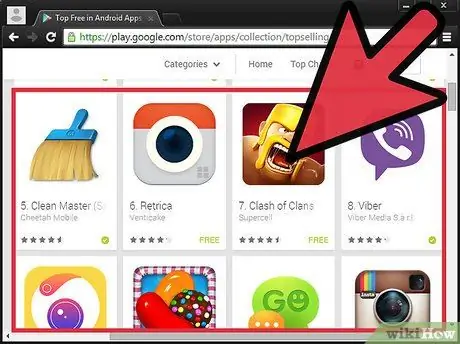
Step 5. Click on the app you want to install on your Samsung Galaxy device
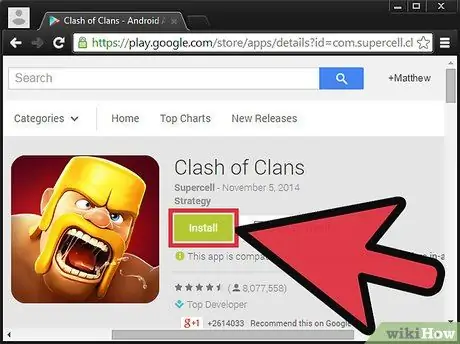
Step 6. Click the “Install” or “Buy” button
”
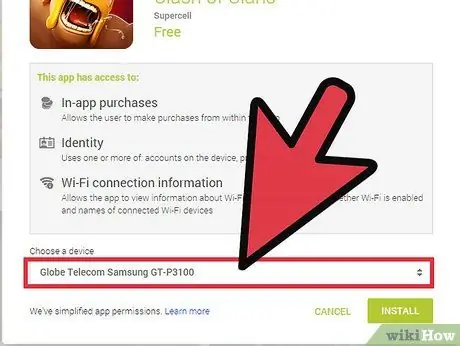
Step 7. Review all the permissions and then open the menu to choose which device to install the application on
If you are going to install a paid application, select the appropriate payment method to continue the installation process
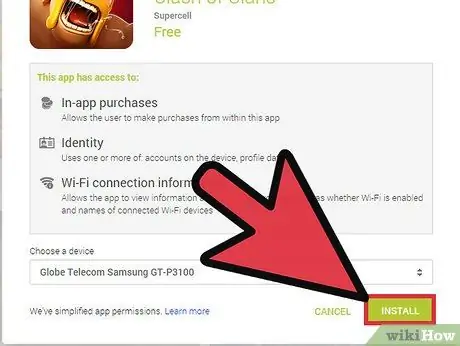
Step 8. Click “Install”
The application will be sent and installed on the Samsung Galaxy device.






