- Author Jason Gerald [email protected].
- Public 2023-12-16 10:50.
- Last modified 2025-01-23 12:04.
This wikiHow teaches you how to hide the notification bar on an Android phone using hidden features of the basic Android operating system, such as the version of Android installed on Google Nexus or Pixel phones. You can also find out how to use third-party apps like GMD Full Screen Immersive Mode to hide your device's notification bar.
Step
Method 1 of 2: Using System UI Tuner on Default Operating System
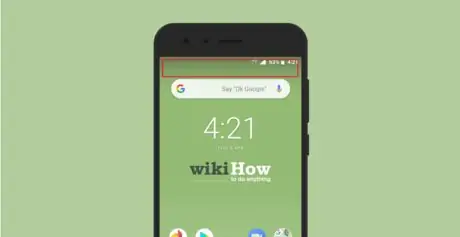
Step 1. Drag the top of the screen downwards twice
The notification drawer will be pulled down, then shifted further until the quick settings (“Quick Settings”) tiles are displayed.
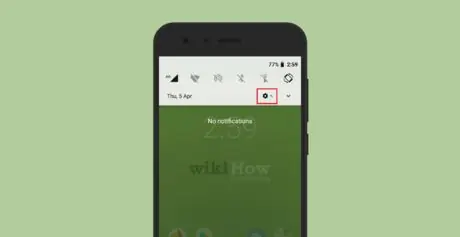
Step 2. Touch and hold
for a few seconds.
It's a gear icon in the top-right corner of the notification drawer. Once held, the gear icon will rotate and roll off the screen. A wrench icon will be displayed next to the gear icon indicating that the System UI Tuner feature is enabled.
If the lock icon is not displayed, your Android version does not support the System UI Tuner feature
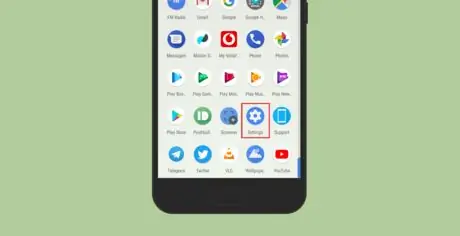
Step 3. Touch
The Android settings menu will open.
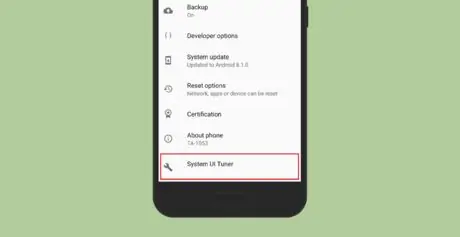
Step 4. Touch System UI Tuner
This option is at the bottom of the settings menu page (“Settings”).
If this is your first time running the System UI Tuner feature, tap GOT IT
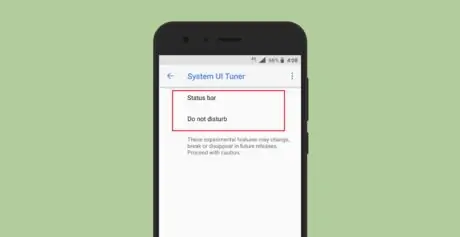
Step 5. Touch Status bar

Step 6. Slide the "OFF" switch
on each option you want to remove from the notification bar.
Touch any switch to show or turn off aspects of the notification bar. After that, those options will be removed from the bar.
Method 2 of 2: Using Third Party Apps
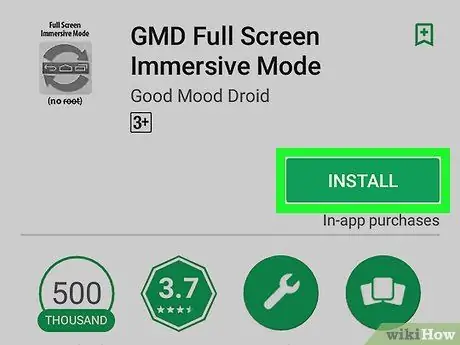
Step 1. Download GMD Full Screen Immersive Mode from Play Store
The Play Store icon looks like a colorful triangle displayed on the page/app drawer. Here's how to install the app:
- Search for GMD Full Screen Immersive Mode, then select the appropriate option from the search results.
- Touch " INSTALL ” on the main page of the application.
- Touch " ACCEPT ” to give the app permission to run on the device.
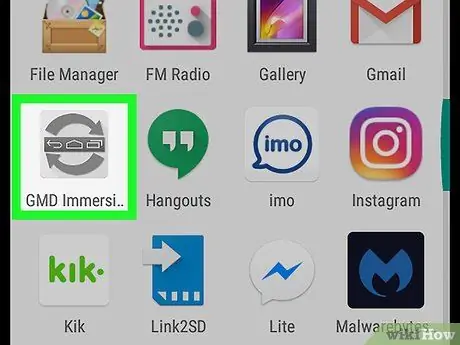
Step 2. Open GMD Immersive
This app is marked by a gray icon with two curved arrows displayed on the page/app drawer.
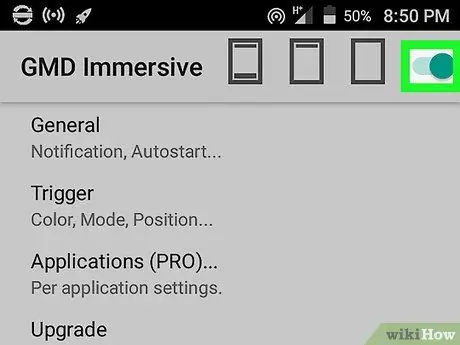
Step 3. Slide the switch to the on or “On” position
If the switch is already active (it's green), you can skip this step.
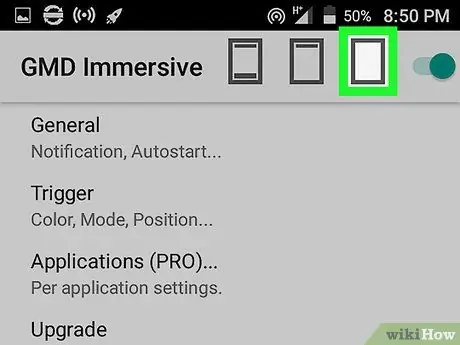
Step 4. Touch the third rectangle icon
It's at the top of the screen, next to the switch. The notification bar will be hidden, including the navigation icon (if available) at the bottom of the screen.
- To return the bar, swipe the red bar at the bottom of the screen.
- To hide the bar again, tap the red line or the third rectangle icon.






