- Author Jason Gerald [email protected].
- Public 2023-12-16 10:50.
- Last modified 2025-01-23 12:04.
Although Caliber is not officially available on Android, there are several ways to access the books stored in this app on Android devices. The easiest way to do this is to install the Caliber Companion app which is officially recommended by the Caliber developers. Using this application, you can synchronize the books stored in Caliber over a wireless network (wireless). After that, you can use the eBook reader app to read books on Caliber.
Step
Part 1 of 4: Installing Required Apps
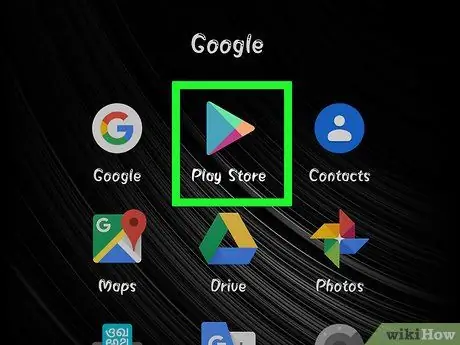
Step 1. Tap on the Google Play Store app on the Android device
You need the Caliber Companion app as well as an ebook reader app to sync and read your ebooks.
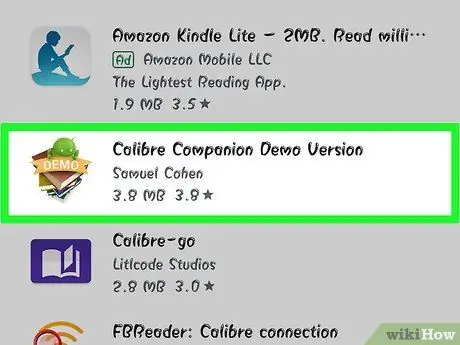
Step 2. Search for "Caliber Companion" app on Play Store
You'll find both the free Caliber Companion Demo Version and the paid Caliber Companion. Caliber Companion Demo Version allows you to sync up to twenty books at a time, while the paid Caliber Companion app has no limit on the number of books.
- Caliber Companion is not an official app, but it was developed by one of the Caliber developers. Caliber's own development team recommends it to people.
- Caliber Companion and Caliber Companion Demo Version are the only applications that can be used for this method.
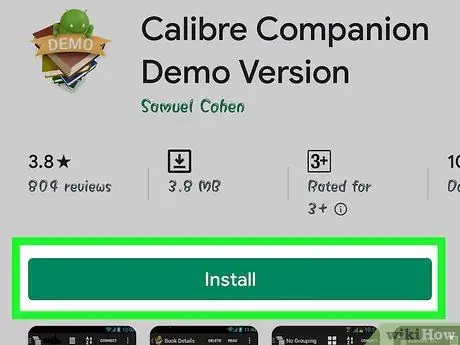
Step 3. Tap the "Install" button located to the right of the Caliber Companion Demo Version application logo
Before purchasing the paid Caliber Companion app, we recommend that you try the Caliber Companion Demo Version to test the network.
Next, this article will refer to the paid and free Caliber application as Caliber Companion. Although different, the way to sync books in these two apps is the same
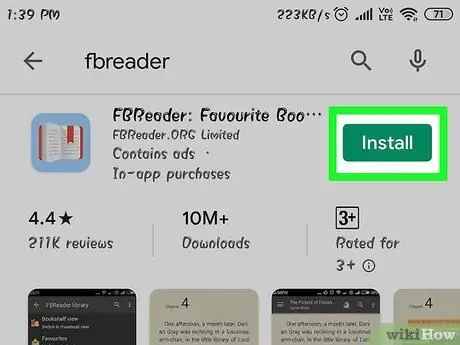
Step 4. Search and install eBook reader app from Play Store
The Caliber Companion app only works for syncing e-books on your computer with Android devices. Keep in mind that you will still need an eBook reader app to open and read books. Here are some e-book reader applications that are used by many people:
- Moon+ Reader
- FBReader
- AlReader
- Universal Book Reader
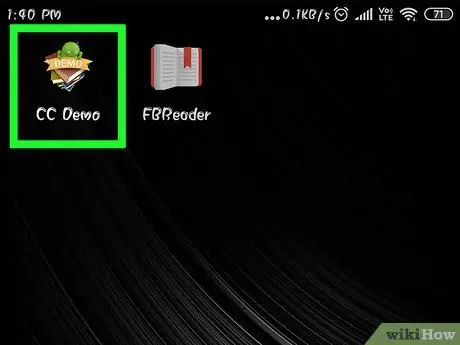
Step 5. Tap on Caliber Companion app on the device
You'll need to do a quick setup when you open the Caliber Companion app for the first time.
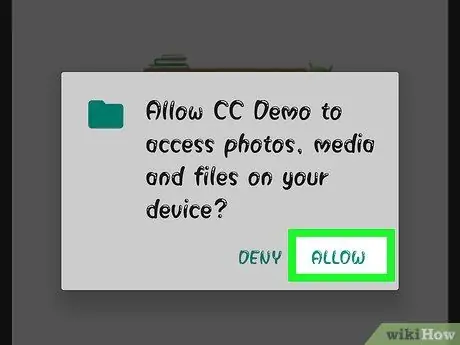
Step 6. Tap the "Continue" button and the "Allow" button
This will allow the Caliber Companion application to access the storage device to save the synchronized books.
Part 2 of 4: Setting up the Caliber Program on the Computer
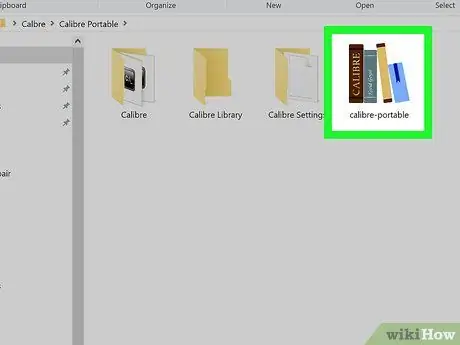
Step 1. Run the Caliber program on the computer
You'll need to set up Caliber to connect with your Android device over a wireless network.
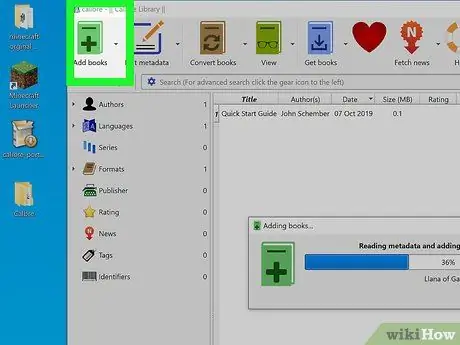
Step 2. Add the book to Caliber
If you haven't already, you'll need to add the book to Caliber on your computer before you can sync it with your Android device.
- Click the "▼" button to the right of the "Add books" button to bring up some additional options. After that, decide whether you want to add books one by one or include all the books stored in a folder.
- Find the book file or folder that you want to add.
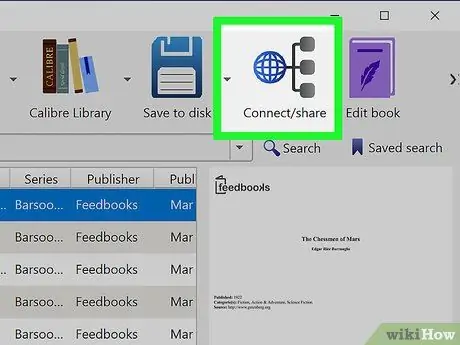
Step 3. Click the “Connect/share” button
You may have to click the ">>" button on the far right of the toolbar to find this button.
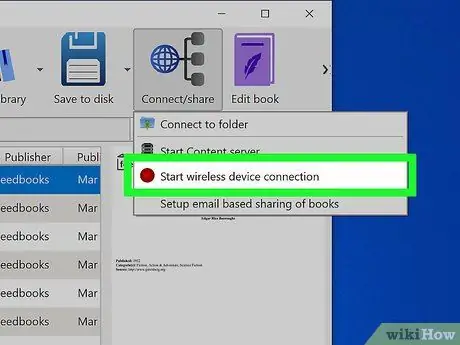
Step 4. Click the "Start wireless device connection" option
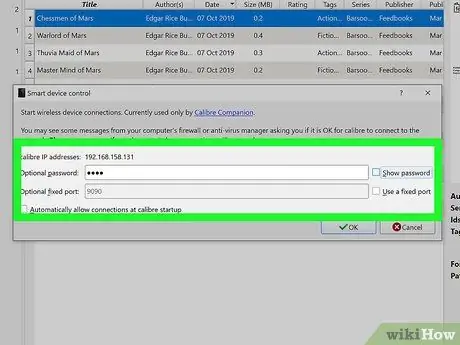
Step 5. Create a password if you wish
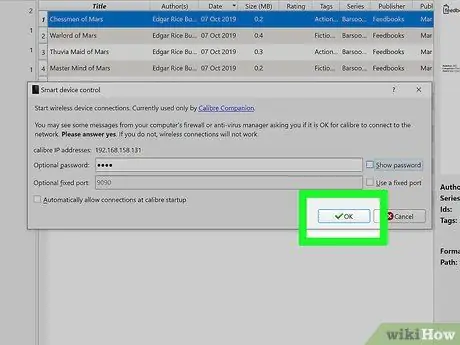
Step 6. Click the "OK" button
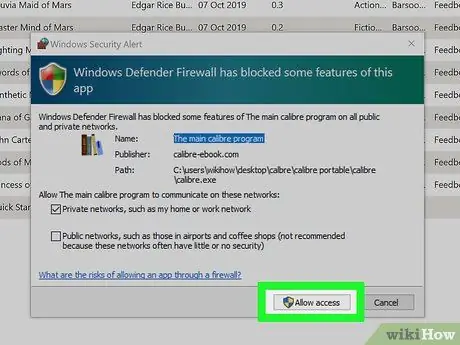
Step 7. Click the "Allow" button when prompted by the firewall program in Windows
If you don't allow it, you won't be able to connect your computer to your Android device over the wireless network.
Part 3 of 4: Syncing Books
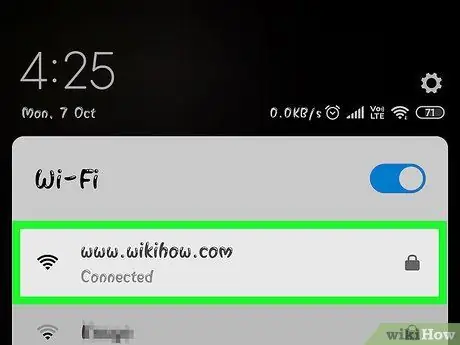
Step 1. Connect the device to the same wireless network as the computer
To synchronize books stored on a computer, the device must be connected to the same wireless network as the computer.
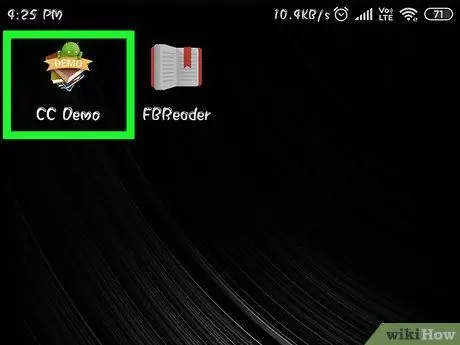
Step 2. Tap the Caliber Companion app on the device
If you've opened it before, it may still be open.
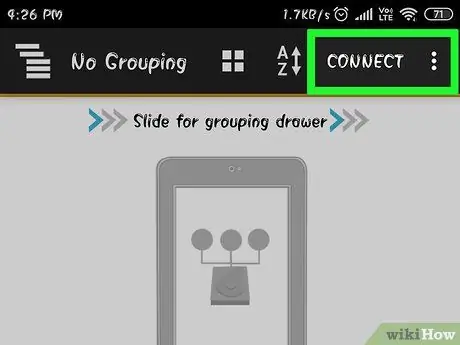
Step 3. Tap on the “Connect” button
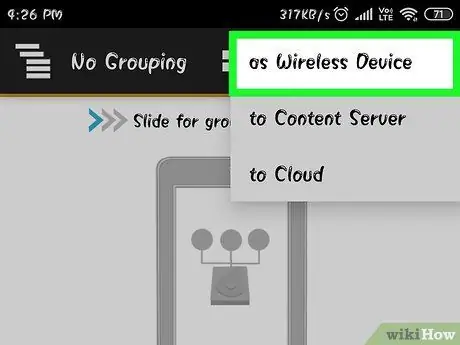
Step 4. Tap on “as Wireless Device” option
If the Caliber Companion application cannot be connected to the Caliber installed on your computer, see the next method
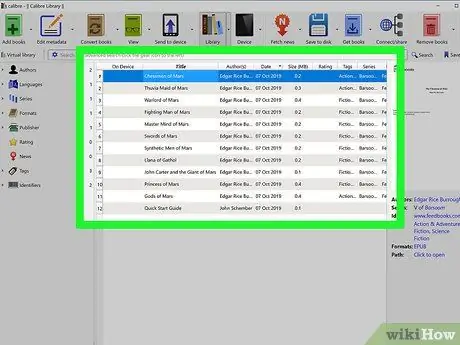
Step 5. Select the book you want to send to your device
You can select a single book or select several books at a time by holding down the Command key (for Mac) or the Ctrl key (for Windows) and clicking the desired books.
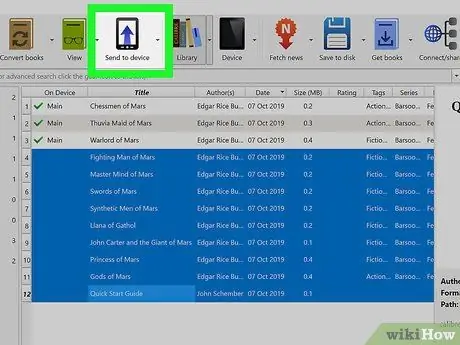
Step 6. Click the "Send to device" button
Each book that is successfully sent will be marked with a check mark in the "On Device" column.
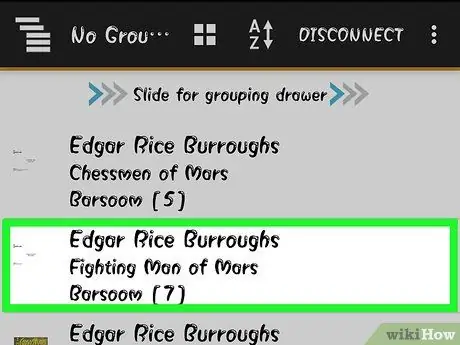
Step 7. Tap the book in the Caliber Companion app
Tapping on it will open the book details.
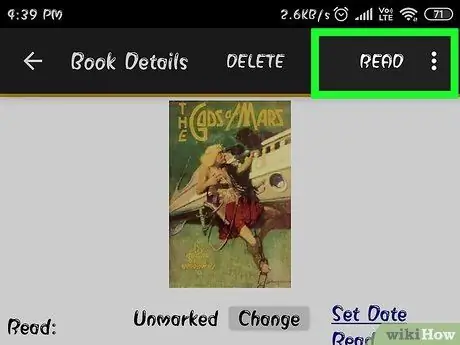
Step 8. Tap the “Read” button
" It's in the upper-right corner of the screen.
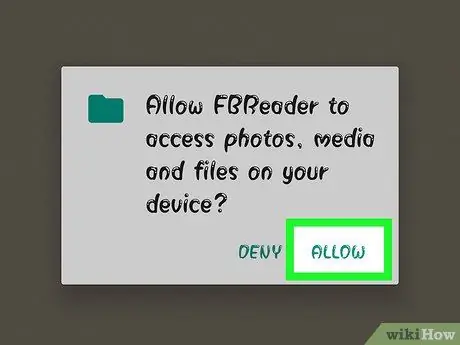
Step 9. Tap the ebook reader app if prompted
If you have more than one e-book reader application, you will be asked to select the application you want to use. If you have only one ebook reader app, the book will open immediately with that app.
Part 4 of 4: Finding the Cause of the Error when Syncing Books
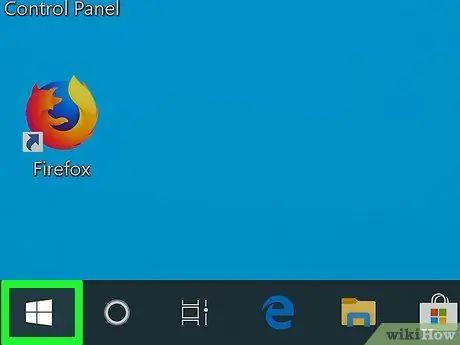
Step 1. Click the Start button
Firewall settings in Windows are usually the most common cause of problems when connecting Caliber to Android devices.
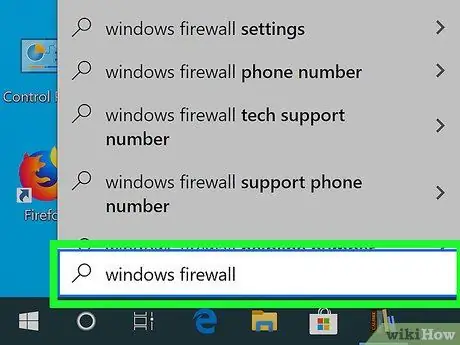
Step 2. Type "windows firewall" in the Start menu
This is done to locate the Windows Firewall.
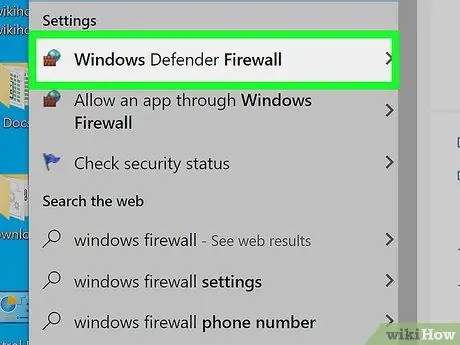
Step 3. Click "Windows Firewall
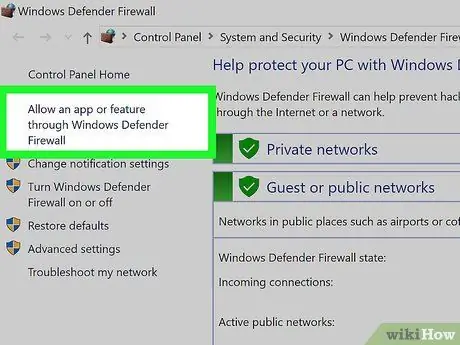
Step 4. Click the "Allow an app or feature through Windows Firewall" link
" You will find this link on the left side of the window.
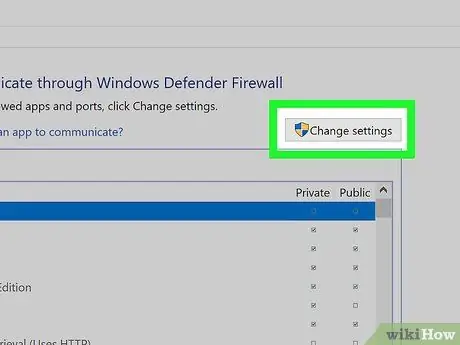
Step 5. Click the "Change settings" button
If you are not using an administrator account, you will be asked to enter an administrator password.
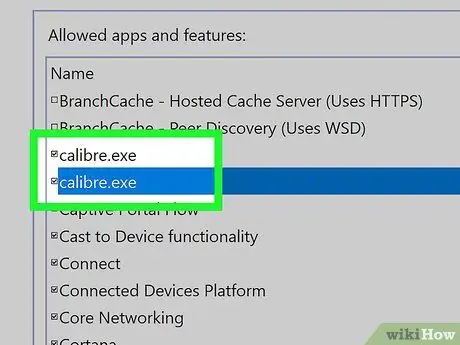
Step 6. Check the box "caliber.exe" (Calibre program)
This will allow Caliber to connect with Android devices over a wireless network.
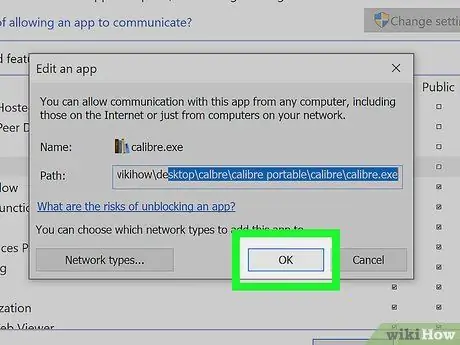
Step 7. Click the "OK" button
" Clicking on it will save the Windows Firewall settings.
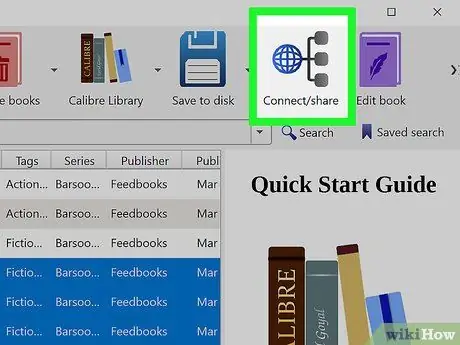
Step 8. Try to connect the computer with the Android device again
Repeat the previous method to connect the Caliber installed on the computer with the Android device.






