This wikiHow teaches you how to download and install Android apps on the Bluestacks emulator for Windows and Mac computers. As with Android devices, you can install apps directly from the Google Play Store on Bluestacks. You can also download and install an app's APK file directly if the app you want isn't available on the Play Store.
Step
Method 1 of 2: Using Play Store
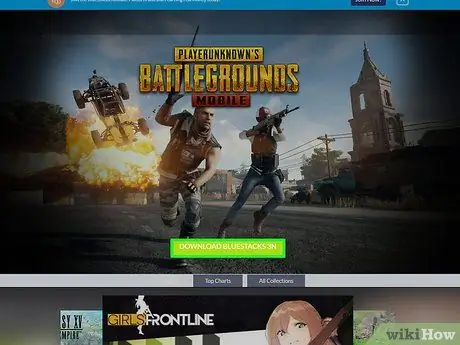
Step 1. Install and setup the Bluestacks app
If you don't have the Bluestacks app on your computer yet, visit https://www.bluestacks.com and click the “ DOWNLOAD BLUESTACKS ” is green in the middle of the page. Click the button DOWNLOAD ” at the top of the next page and install the program according to the computer's operating system:
- Windows - Double click the downloaded EXE file, click “ Yes ” when prompted, click “ Install now, and click " Complete ” after display. Open Bluestacks if the program doesn't start automatically, then follow the instructions that appear to sign in to your Google account.
- Mac - Double click the downloaded DMG file, double click the Bluestacks icon, click “ Install ” when prompted, verify app installation if prompted, and click “ Continue ” after display. Open Bluestacks if the program doesn't start automatically, then follow the on-screen instructions to sign in to your Google account.
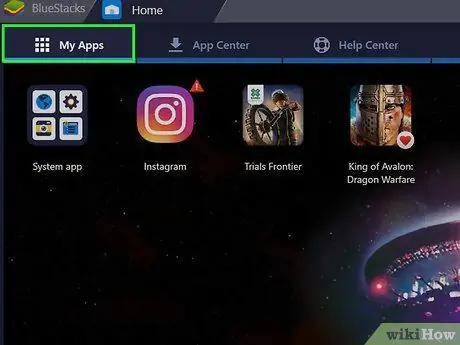
Step 2. Click the My Apps tab
It's in the top-left corner of the window.
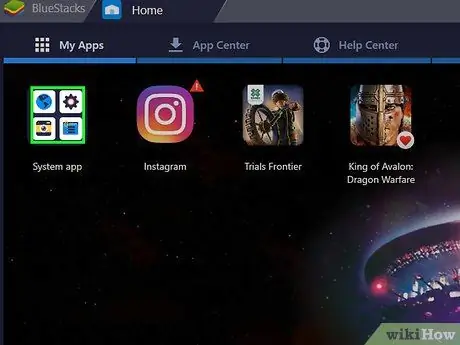
Step 3. Click the System app folder
This folder is in the top-left corner of the page " My Apps " After that, the folder containing the default Bluestack application will be displayed.
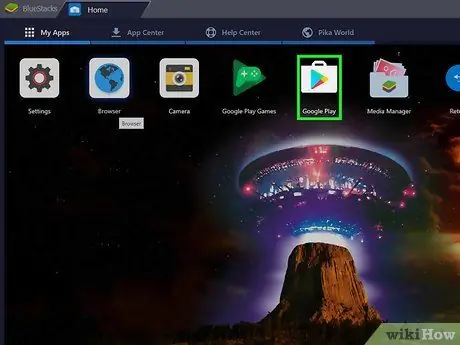
Step 4. Click
"Google Play".
This colorful triangle icon is on the " System app " page. Once clicked, the Google Play Store will be opened.
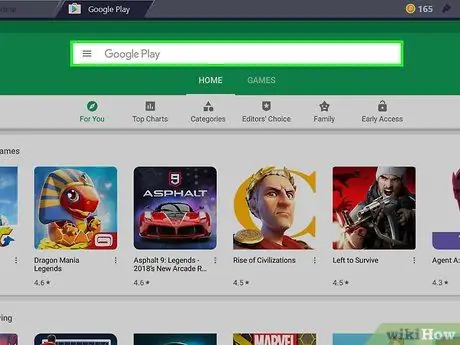
Step 5. Click the search bar
This bar is at the top of the Google Play Store page.
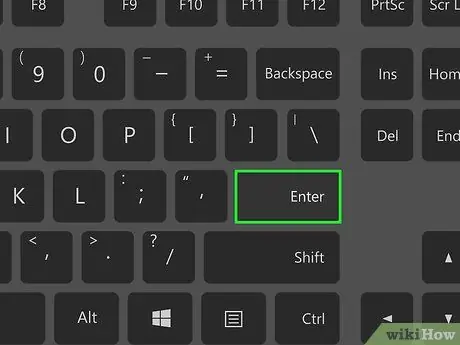
Step 6. Look for the app
Type in the name of the app (or search keyword if you don't have a specific app you want), then press Enter.
When you type in the name of the app, you can see the icon and name of the app in the drop-down menu below the search bar. If it appears, click the name of the app next to its icon, then skip the next step
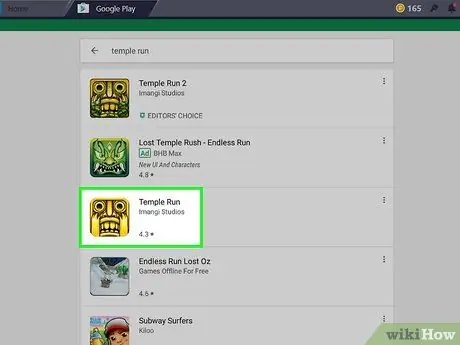
Step 7. Select an application
Swipe until you find the app you want to install, then click the app icon to open its page.
The Google Play Store usually displays the most appropriate apps at the top of the search results list. You can click the button " INSTALL ” below the app to start the installation process. In this situation, you can skip the next step.
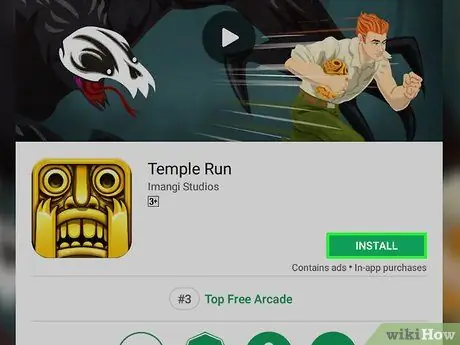
Step 8. Click INSTALL
It's a green button in the top-right corner of the page.
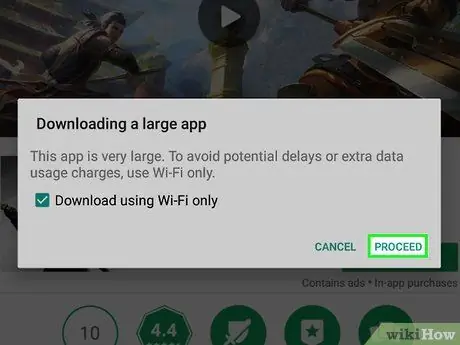
Step 9. Click ACCEPT when prompted
After that, the application will be installed immediately.
You may not be prompted to click the “ ACCEPT ”, depending on the selected application.
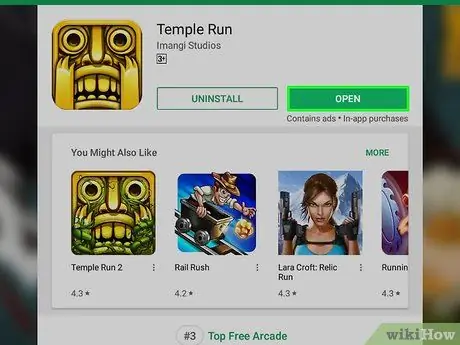
Step 10. Open the app
Once it's finished installing, you can open the app in two ways:
- Click " OPEN ” on the app's page on the Google Play Store to open it directly.
- Click the application icon on the tab " My Apps ”, whenever you want.
Method 2 of 2: Using APK Files
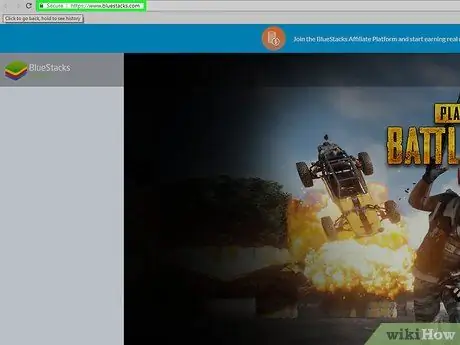
Step 1. Install and setup the Bluestacks app
If you don't have the Bluestacks app on your computer yet, visit https://www.bluestacks.com and click the “ DOWNLOAD BLUESTACKS 3N ” is green in the middle of the page. Click the button DOWNLOAD ” at the top of the next page and install the program according to the computer's operating system:
- Windows - Double click the downloaded EXE file, click “ Yes ” when prompted, click “ Install now, and click " Complete ” after display. Open Bluestacks if the program doesn't start automatically, then follow the instructions that appear to set up an account.
- Mac - Double click the downloaded DMG file, double click the Bluestacks icon, click “ Install ” when prompted, verify app installation if prompted, and click “ Continue ” after display. Open Bluestacks if the program doesn't start automatically, then follow the on-screen instructions to set up an account.
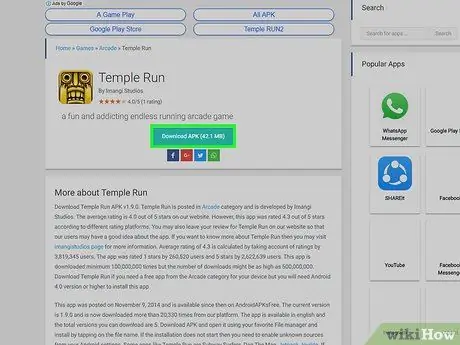
Step 2. Download the APK file to your computer
An APK is an application installation file. While it's generally used to install third-party apps that aren't available on the Play Store, you can also use it to quickly install different versions of your device's built-in apps, such as Chrome. To download the APK file, find the name of the app followed by the apk (e.g. "facebook apk"), select the website, and click the link “ Download " or " Mirror ”.
APKMirror, AppBrain, and AndroidAPKsFree are trusted sites that can be used to download APK files
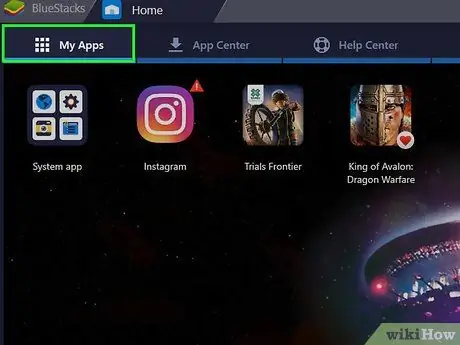
Step 3. Click the My Apps tab
It's in the upper-left corner of the Bluestacks window.

Step 4. Click Install apk
It's in the lower-right corner of the window. After that, a File Explorer (Windows) or Finder (Mac) window will open.
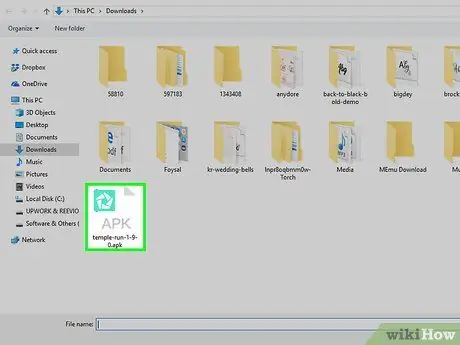
Step 5. Select the downloaded APK file
Go to the location where the downloaded APK file is stored, then click on the file once to select it.
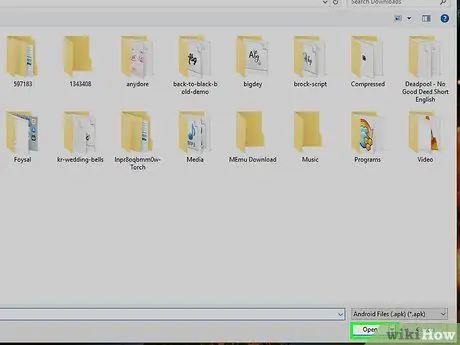
Step 6. Click Open
It's in the lower-right corner of the window. Once clicked, the APK file will open in Bluestacks and install immediately.
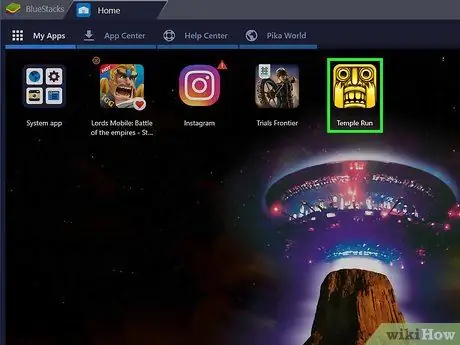
Step 7. Open the app
If the application icon is already displayed in the tab “ My Apps ”, you can click on it to open the app.
Tips
- Since July 2018, the latest version of Bluestacks runs the Android Nougat (7.0) operating system.
- To delete an application, click and hold its icon until the " X ” is shown in red in the upper-left corner of the icon. After that, click " X " and select " Delete ' when prompted.
Warning
- While practical, APK files can also contain viruses. To ensure computer/device security, as much as possible download applications from the Google Play Store only.
- Bluestacks is notorious for slow performance, even on high-performance computers. Therefore, you may experience difficulties while running some applications.






