The flashlight feature or function on the Samsung Galaxy-or Torch” on older Galaxy device models-activates the camera flash so that it can be used as a flashlight. You need to access the “Flashlight” (or “Torch”) feature through the appropriate menu and touch the button to activate the flashlight of the device, depending on the model of the device you are using. After that, you can use the flashlight in various situations.
Step
Method 1 of 3: Enabling Flashlight on Galaxy S7 or S6
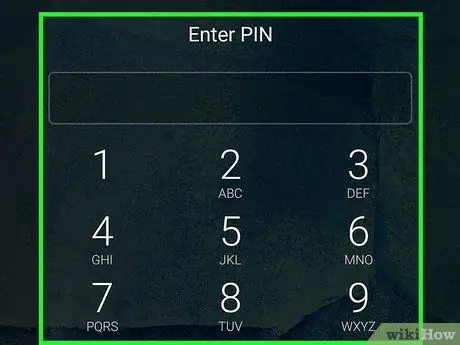
Step 1. Unlock Samsung Galaxy S7 or S6 screen
Despite minor changes to the interface between the two models, the procedure for activating the flashlight (“Flashlight”) function/feature remains essentially the same. You can unlock the screen of your Galaxy S6/S7 device by clicking the lock button (" Lock ") on the right side of the phone to turn on the screen. After that, swipe up or right on the screen.
You may need to enter the passcode (if available) after pressing the “Lock” key. You can also scan your fingerprint to unlock the device
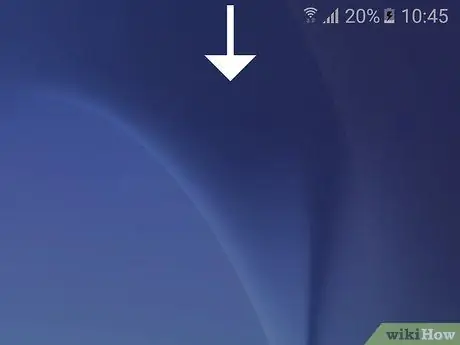
Step 2. Place your finger on the screen and slide the screen downwards
A shortcut bar or " Shortcuts " will be displayed and contain some quick access icons such as “WiFi” and “Location”.
- You can also follow the same procedure on the S7 Edge tablet.
- You can display the “Shortcuts” menu or the full shortcut by dragging the screen down with two fingers so you don't have to scroll through the screen again.
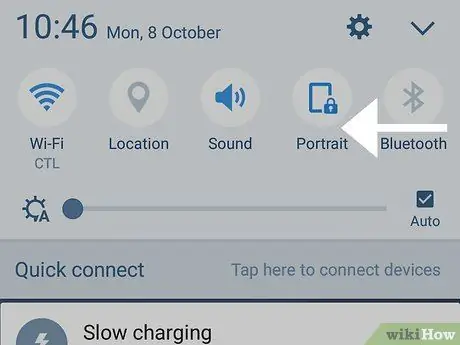
Step 3. Slide the "Shortcuts" bar towards the left
The “Shortcut” menu will be scrolled. Flashlight functions or features are shown on the next page.
If you swipe down on the screen with two fingers, you will see a “Flashlight” option on the screen, in the middle of the menu
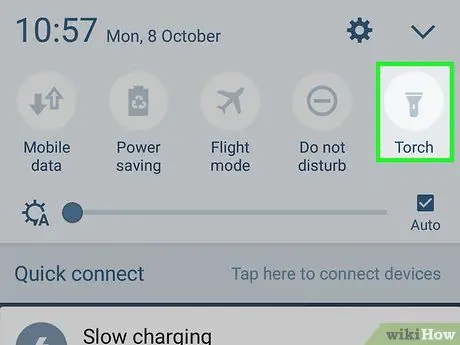
Step 4. Touch the "Flashlight" button
The device flashlight will be turned on after that. To turn it off, touch the button again.
- On the Galaxy S7, this feature is labeled "Torch".
- You can add a flashlight function to the first page of the “Shortcut” bar by swiping down on the screen with two fingers, touching the “Edit “button in the upper right corner of the screen, then selecting and dragging the “Flashlight “icon to the “Shortcut” main bar.
Method 2 of 3: Enabling Flashlight on Galaxy S5
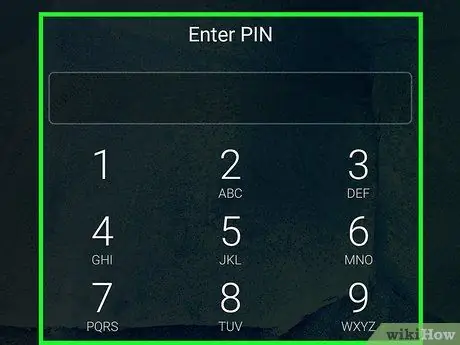
Step 1. Unlock Samsung Galaxy S5
Unlike newer Samsung Galaxy models, the Samsung S5 relies on a menu of widgets (“Widgets”) when you need to open or access the flashlight function. You can unlock the device by pressing the lock button (“Lock”) on the right side of the phone to first turn on the screen. After that, swipe up or right on the screen.
You may need to enter a passcode (if applicable) after pressing the “Lock” key. You can also scan your fingerprint or draw a pattern to unlock the device
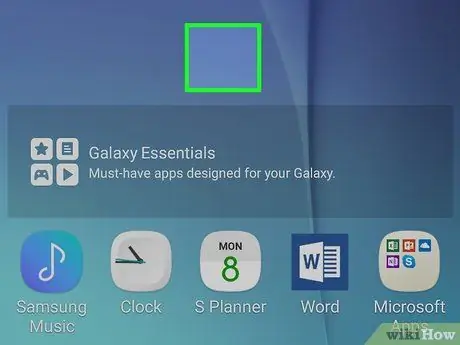
Step 2. Touch and hold your finger on the home screen
A menu with several options will appear afterwards:
- “Wallpapers” - With this option, you can adjust the background image settings.
- “Widgets” - This option allows you to access technical applications (eg “Torch”).
- “Home screen settings” - This option allows you to customize the home screen settings of the device.
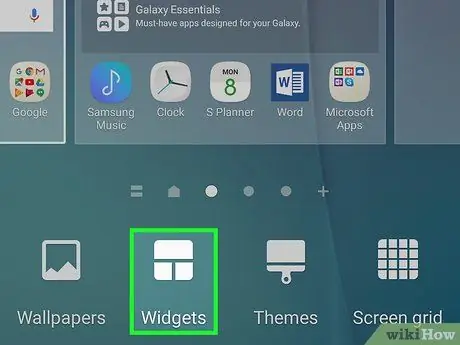
Step 3. Touch the “Widgets” option
The “Widgets” menu will open and after that, you can activate the flashlight feature or function.
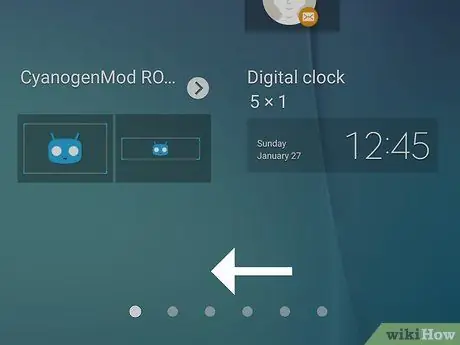
Step 4. Swipe the screen until you find the “Torch” option
This option may be at the bottom of the menu.
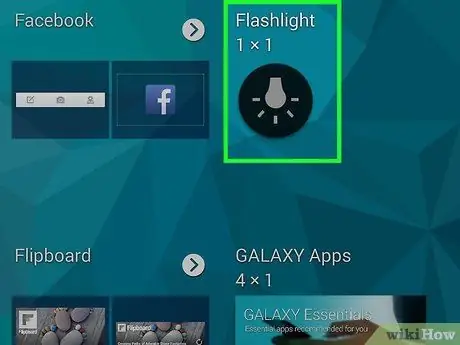
Step 5. Touch "Torch" to turn on the device's flashlight
Now, you have successfully activated the flashlight on your device. To turn it off, simply touch the “Torch” icon again.
You can also turn off the flashlight by dragging the notification menu at the top of the screen downwards and tapping the "Torch" option
Method 3 of 3: Using Flashlight on Galaxy Devices
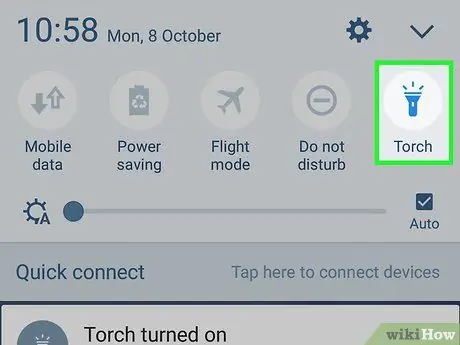
Step 1. Turn on the flashlight of the device
You can enable it from the shortcut menu, notification bar, or “Widgets” menu, depending on the device model you have.
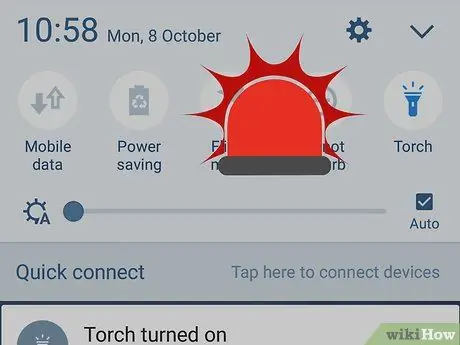
Step 2. Use the device's flashlight in an emergency
For example, if you're driving at night and have a punctured tire, you can use the device's flashlight to help with the tire change process. Keep in mind that due to the limited battery power, the device cannot be used as a permanent replacement for the original flashlight.
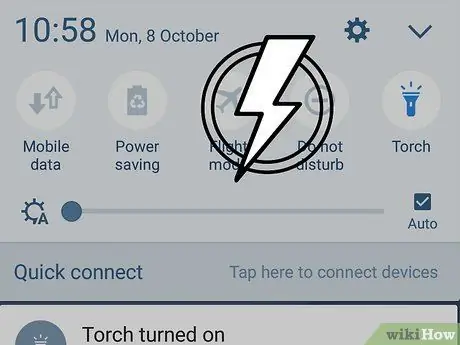
Step 3. Turn on the flashlight of the device when the power goes out
The camera flash function or feature on the Samsung Galaxy is considered bright enough to illuminate a small or medium-sized room. Turn on the flashlight and place the phone with the screen face down on a smooth surface as a safer alternative to candles.
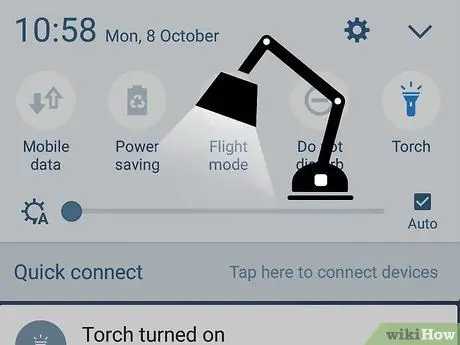
Step 4. Position the phone on a table or work area
You can use the Samsung Galaxy flashlight as a backup light.

Step 5. Look for lost items under or behind something
If you accidentally drop something under the stove or kick something under the couch, instead of looking for a genuine flashlight, you can use your device's flashlight as a quick solution to find your lost item.






