This wikiHow teaches you how to make your iPhone's LED light flash when you receive a text message.
Step
Part 1 of 2: Enabling Message Notifications
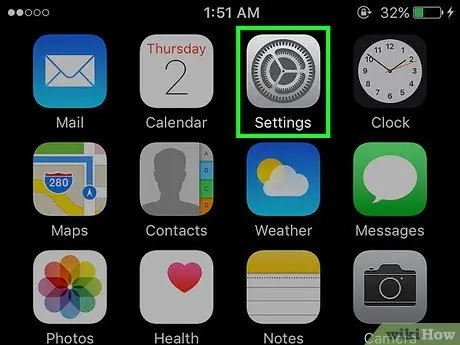
Step 1. Open the iPhone settings menu (“Settings”)
This menu is indicated by the gray gear icon (⚙️) which is usually displayed on the home screen.
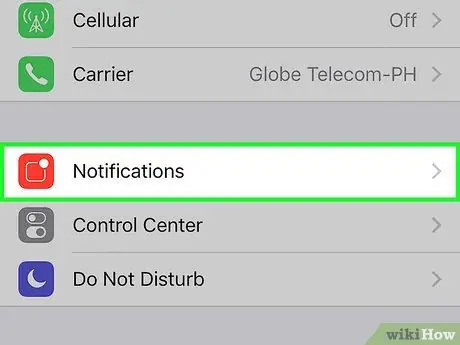
Step 2. Select Notifications
It's at the top of the menu, next to a white rectangular icon on a red background.
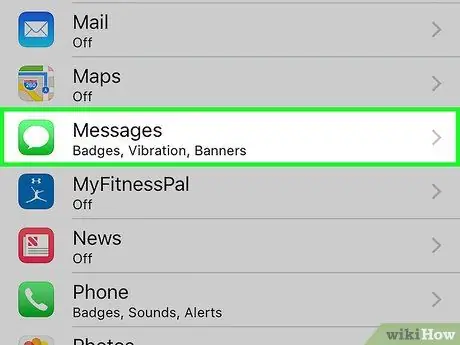
Step 3. Scroll down and select Messages
After that, all the applications installed on the iPhone will be displayed alphabetically.
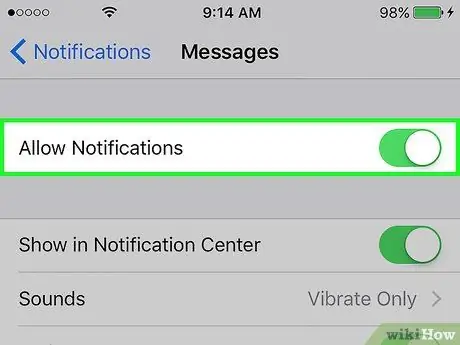
Step 4. Slide the switch next to the "Allow Notifications" label to the on position
It's at the top of the screen and will turn green as you slide it. With this button, the app can send notifications to you.
Activate the “Show on Lock Screen” option so that notifications can be displayed on the screen, even if the device is locked
Part 2 of 2: Turn on the LED When Notifications Appear
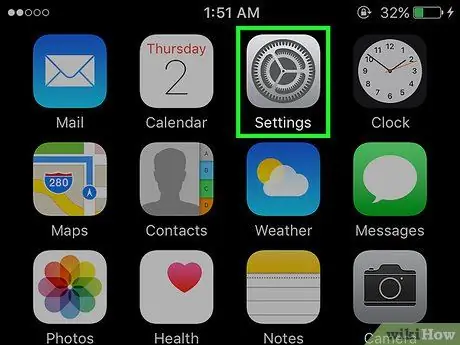
Step 1. Open the iPhone settings menu (“Settings”)
This menu is indicated by the gray gear icon (⚙️) which is usually displayed on the home screen.
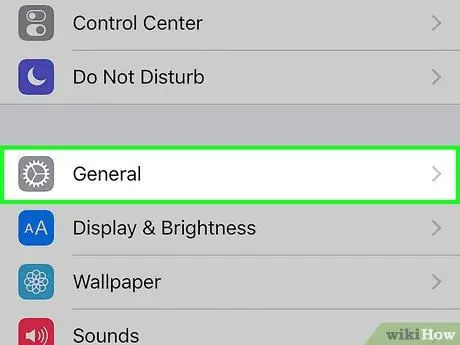
Step 2. Select General
It's at the top of the screen, next to the gray gear icon (⚙️).
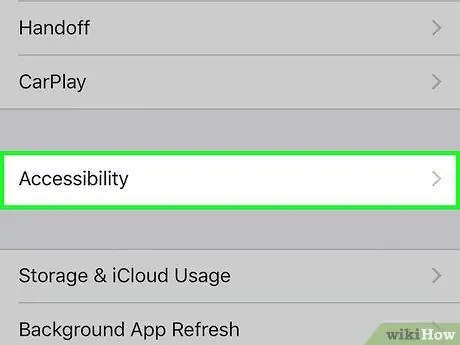
Step 3. Select Accessibility
The selection is a single section displayed in the middle of the menu.
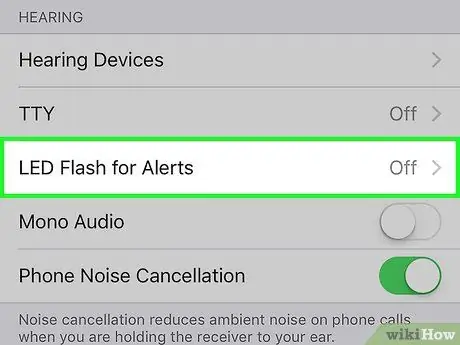
Step 4. Scroll down and select LED Flash for Alerts
This option is at the bottom of the menu (in the " Hearing " section to be precise).
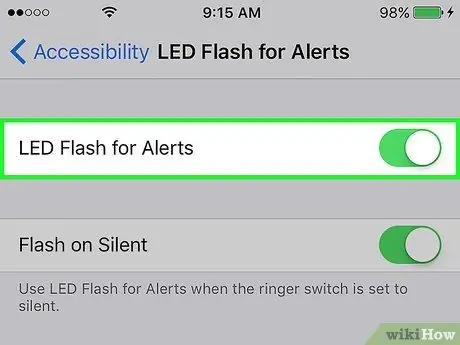
Step 5. Slide the switch next to the "LED Flash for Alerts" label to the on position
After sliding, the color of the button will change to green. Make sure you also slide the “Flash on Silent” button to the active position.






