- Author Jason Gerald [email protected].
- Public 2024-01-19 22:11.
- Last modified 2025-01-23 12:04.
Buying paid iPhone apps can drain your savings. To get paid apps for little money even for free, you have to look for them in the right places. Read the following guide to find out how.
Step
Method 1 of 3: Free Apps from iTunes App Store
Step 1. Press the Home button on the iPhone
The Home button is a circle with a rounded square above it, located at the bottom of the front of the iPhone.
-
Note that you may have to swipe or enter your password to unlock your phone, depending on your phone's current settings.

Get Free Apps on an iPhone Step 1Bullet1
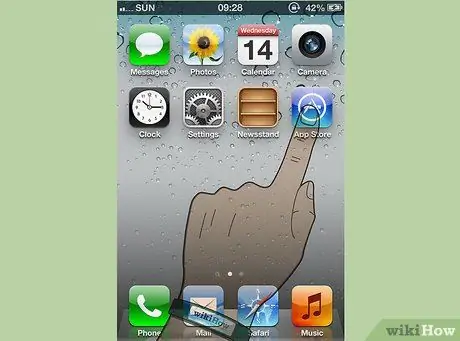
Step 2. Open the App Store
Tap once on the App Store icon to open it.
- When you buy a new iPhone, this icon is already on the Home screen. If you purchased a used or assembled iPhone, you may have to open your phone's internet browser and download the iTunes App Store from there.
- You must be registered with iTunes to use the App Store. Registration is free.
- You must have a 3G network or search for a Wi-Fi signal area to use the App Store.
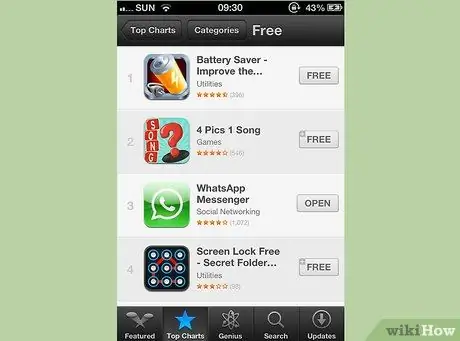
Step 3. Take a look at the top free apps
From the App Store, find the iTunes chart. After viewing it, tap on the "Free Apps" option to view the weekly top 100 free apps.
- The iTunes chart shows the top 100 songs, albums, shows, movies, movie rentals, music videos, free apps, and paid apps each week.
- From this page, you can click "Buy Now on iTunes" under the app which will take you to the app's download page.
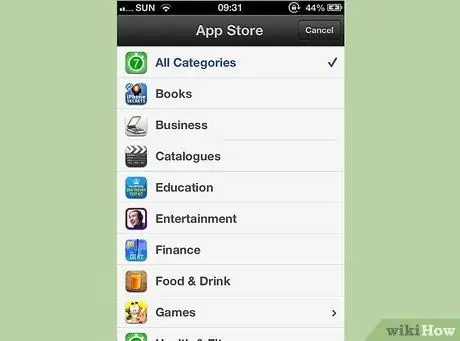
Step 4. You can also browse categories
If you don't find an iTunes chart or no apps are of interest, you can browse the types of apps using the categories listed along the bottom.
-
These options include: Featured, Categories, and Top 25.
- "Featured" will show the iTunes app that is currently being promoted.
- "Categories" allows you to browse apps by content or subject.
- "Top 25" will take you to the current top download list of apps.
Step 5. You can also search for apps using keywords
If you know the name of the app you're looking for, or know the type or subject of the search, quickly find the app you're looking for by doing a search on the App Store.
-
Single tap the "Search" option at the bottom of the screen.

Get Free Apps on an iPhone Step 5Bullet1 -
Once you reach the search page, type the search keyword in the text box and tap the "Search" button.

Get Free Apps on an iPhone Step 5Bullet2 -
Scroll through the results one by one and change the search keywords as needed.

Get Free Apps on an iPhone Step 5Bullet3
Step 6. Look at the price of each app
If you decide to search for apps using store categories or the search feature, you should actively pay attention to the pricing of each app.
-
Each app will be marked "Free" or have a price listed next to it. Don't assume an app is free just because you can't find pricing info.

Get Free Apps on an iPhone Step 6Bullet1
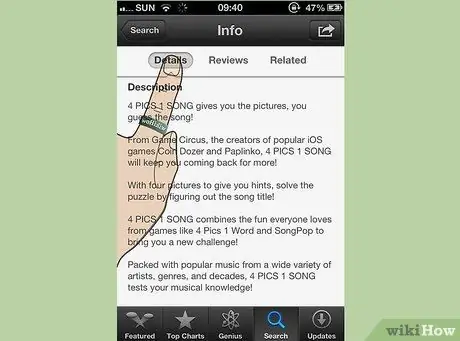
Step 7. Get more information about this app before downloading it
Tap once on the app name or icon to open the product page. From there you can read more about this app and what it does.
You should always know as much as you can about an app before downloading it, even if it's free
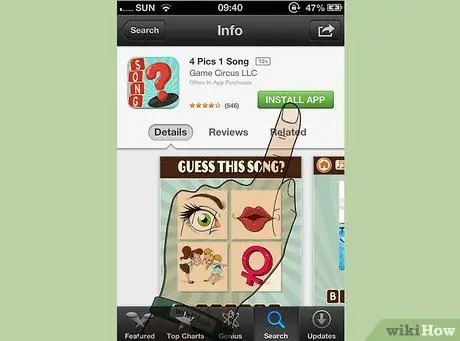
Step 8. Tap on “Install”
From the product page of the application you can click the "Install" button to download the application.
This will complete the download process. You can now access these new apps from the app icon on the iPhone Home screen
Method 2 of 3: Free Getting Paid Apps Using Other Apps
Step 1. Press the Home button on the iPhone
Look for the circle button with a rounded rectangle on it, located at the bottom of the front of the iPhone.
-
You may need to swipe or enter your password to unlock iPhone, depending on your current iPhone settings. But sometimes this action is not necessary.

Get Free Apps on an iPhone Step 9Bullet1
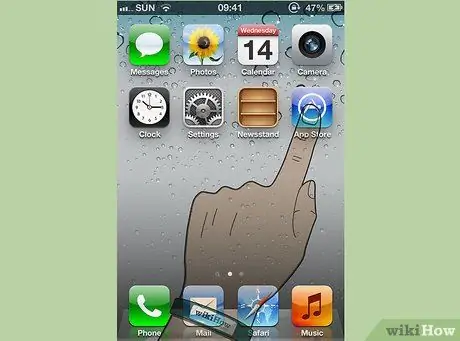
Step 2. Open the App Store
Open the App Store by tapping once on its icon, usually located on the Home screen.
- The App Store icon is usually on the Home screen if your iPhone is new or original. If you purchased a used or refurbished iPhone from a third-party source, you may need to access and download the App Store using your phone's Internet browser.
- You must be registered with iTunes to use the App Store. Registration is free.
- A 3G network or Wi-Fi signal area is required to use the App Store.
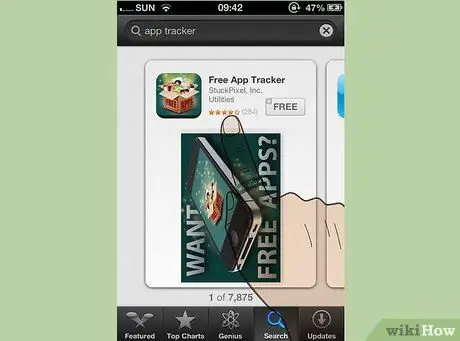
Step 3. Look for an app tracker app
With the app tracker, you can track price changes for almost any app in the iTunes App Store. You can search using the keyword “app tracker” or search for the name of the app directly.
- To search using keywords, click the “Search” option at the bottom of the App Store screen. Type “app tracker” into the box and search for it as usual.
-
Popular app tracker apps for example:
- AppShopper:
- AppMiner:
- Monster Free Apps:
- Apps Gone Free:
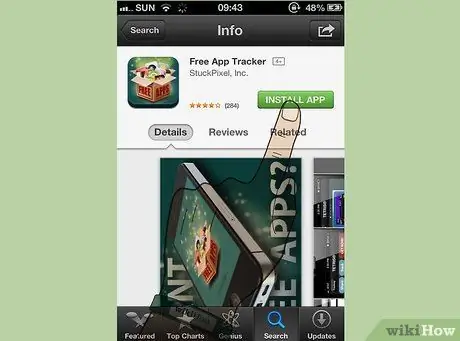
Step 4. Select "Install
After reaching the desired app tracker app page, tap on the “Install” button to download it.
- Temporarily close the iTunes App Store.
- At this point you can access the app from the iPhone Home screen. Tap this app icon to open it. You don't need to be in the iTunes App Store to use the app tracker.
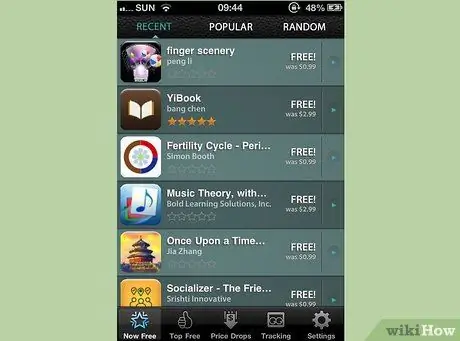
Step 5. Look at the daily offers
Open your new app tracker and track the price changes of the current app. Look for the price that recently changed to “Free”.
- Often, the price of a standard paid app will drop to $0.01 or free for a limited time as a special promotion. Using an app tracker app, you can find out about all these offers quickly and efficiently.
- Many of the app trackers will search for apps based on current prices.
- Some of these apps also have a category that lists apps with the words “free”, “free today”, or “recently free”.
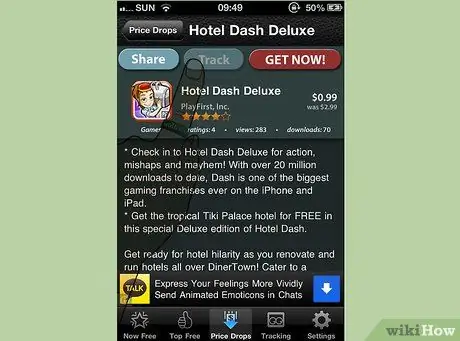
Step 6. Prepare a wish list whenever possible
Some app trackers allow you to set up a wish list so you can track the price of a desired paid app without having to track it manually.
- Usually, you can simply visit the page of the application you want via the tracker application and then click the “Add to Wishlist” or “Track” button.
- Depending on how the tracker app was set up, you'll either receive a notification when one of the apps on your wishlist becomes free, or receive a daily email listing price changes for all of the apps you've marked as favourites.
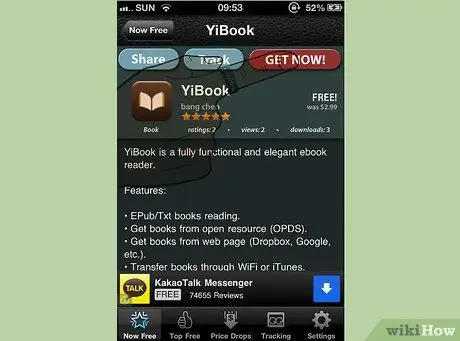
Step 7. Download paid apps for free when available
As soon as you know the app you want is free and available for download, click the “Available in iTunes”, “Get this App”, or equivalent button to visit the product page in the iTunes App Store.
- On the app download page, tap the "Install" button to download the app.
- Once downloaded, this new free app will be available for use on iPhone by simply tapping the Home screen icon on your phone.
Method 3 of 3: Searching the Internet
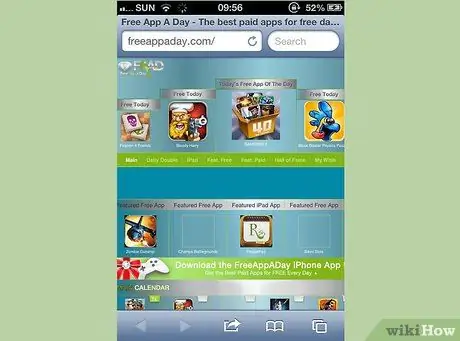
Step 1. Visit websites that offer free apps and app deals
Just as apps can track and report free apps, there are sites that can track app prices and view paid apps that recently became free.
- You can access this site from an iPhone Internet browser or from a computer. If you're accessing a website from a computer, you'll need to find the app you're viewing in the App Store on your iPhone first.
- Some sites allow you to sign up for a daily newsletter for free. For other websites, you should check them daily.
-
Some important application sites include:
- Free-App-a-Day:
- AppShopper:
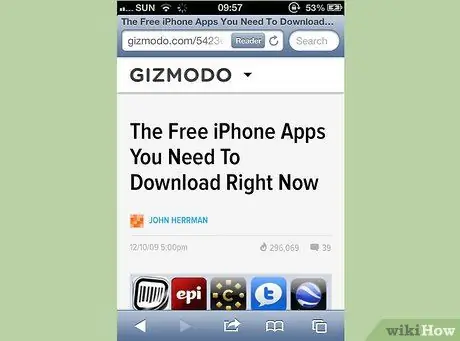
Step 2. Look at online magazines and blogs that specialize in tech tips content
Often tech magazines, cell phone magazines, and consumer technology blogs on the internet have their own “top free iPhone apps” list.
- Visit this website and look for articles or posts about “top free iPhone apps” or something similar.
- You can access this site from an iPhone Internet browser or from a computer. If you're accessing a website from a computer, you'll need to find the app you're viewing in the App Store on your iPhone first.
-
Some examples of these websites for example:
- Gizmodo's list of free iPhone apps:
- PC Mag's top 5 iPhone free apps:
- Radar Tech's list of 80 best free iPhone apps:https://www.techradar.com/us/news/phone-and-communications/mobile-phones/70-best-free-iPhone-apps-2013-663484/1#ArticleContent
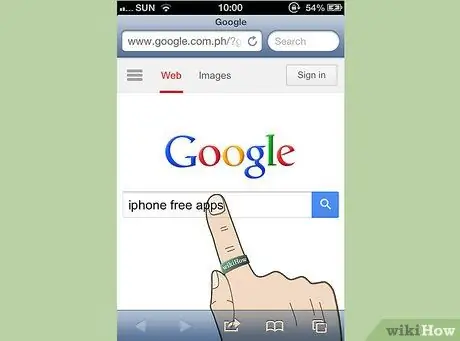
Step 3. Look for free apps on the internet
If all of the above methods fail, you can use a search engine to search using the keywords “best free iPhone apps” or “top free iPhone apps” on the Internet.
You can access this site from an iPhone Internet browser or from a computer. If you're accessing a website from a computer, you'll need to find the app you're viewing in the App Store on your iPhone first
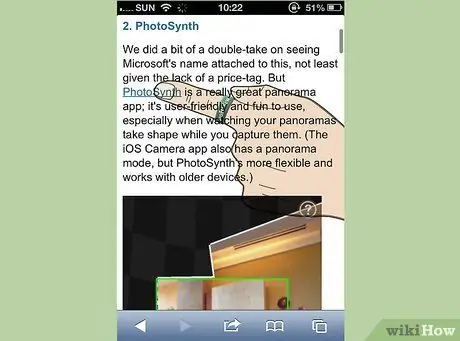
Step 4. Click on the link to be directed to the iTunes App Store
Usually when you find a free app on another website, you will be given a link with something like “Get this app from the iTunes store” written in it. Click the link, and you will be directed to the app's product page in the App Store.
Or, rediscover this app on your iPhone. If you're not looking for an app from your phone and looking for it on your computer, you'll need to open the App Store directly from your iPhone's Home screen and search for the name of the app you want
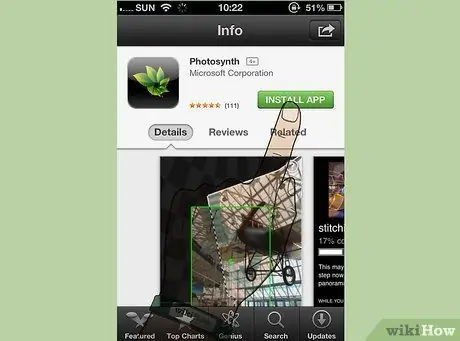
Step 5. Click the “Install” button
Tap the "Install" button from the app's product page to download this app to your iPhone.






