You really can't find free music on iTunes anymore. However, you can get free music from a variety of other sources. There are a variety of free streaming services that you can use to listen to music anywhere, at no cost.
Step
Method 1 of 6: Stream Free Music Through Popular Apps
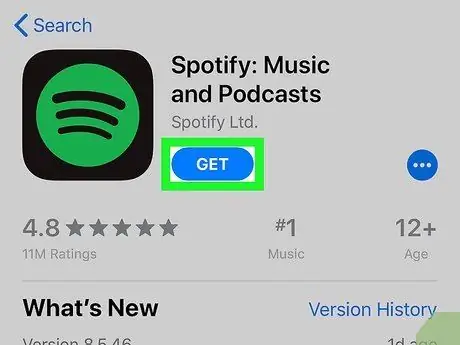
Step 1. Get the music streaming app through the App Store
There are various streaming applications that can be used to listen to music for free. Usually, music playback is interspersed with commercials after a few songs. Below is a selection of applications that are quite popular and support free music streaming services. Click the link provided to find out more.
- Pandora
- Spotify
- Google Play Music
- YouTube Music
- iHeartRadio
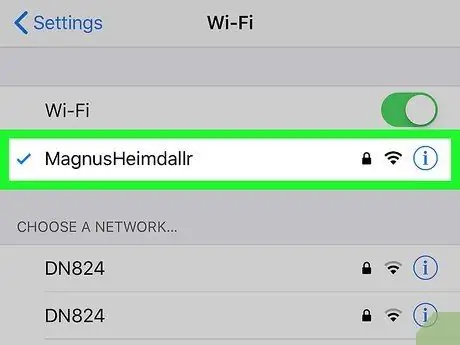
Step 2. Connect the device to a wireless network (optional)
Music streaming apps eat up a lot of mobile data. Therefore, it's a good idea to connect your device to a wireless network if possible, especially if you want to listen to songs for a long time.
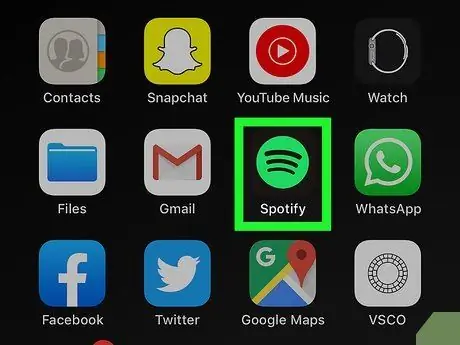
Step 3. Open the app once downloaded and installed
Usually, you will be taken to the welcome page the first time you run it.
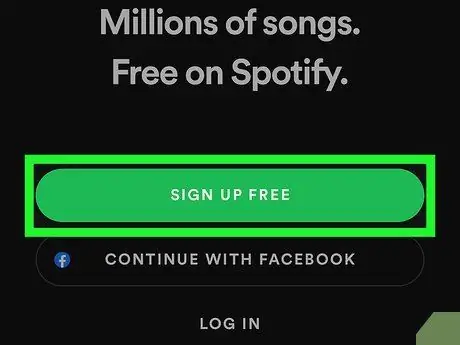
Step 4. Create an account
Most music streaming apps require you to create a free account in order for the service to work. You can use your Facebook account for some apps (eg Spotify). For Google Play Music, you can use a Google account that's already linked to another Google app on your device.
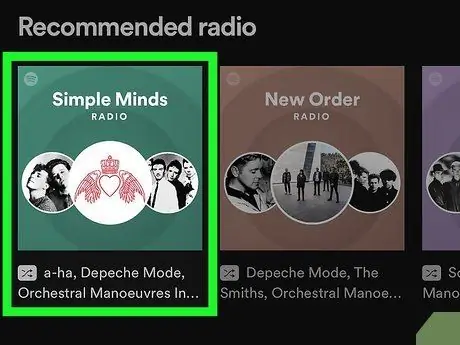
Step 5. Find the station you want to listen to
The interface for each app is different, but usually you just have to select the station or playlist you want to listen to. After that, the app will immediately play music. Usually, there are various stations for each different genre and atmosphere.
Many apps allow you to search for a specific artist or song, then listen to it with a free account. After that, the app will automatically create stations or playlists based on songs from your selected artist and similar artists. On a free account, users usually have a limited “allocate” to play back music or skip songs they don't like on stations or playlists
Method 2 of 6: Using SoundCloud
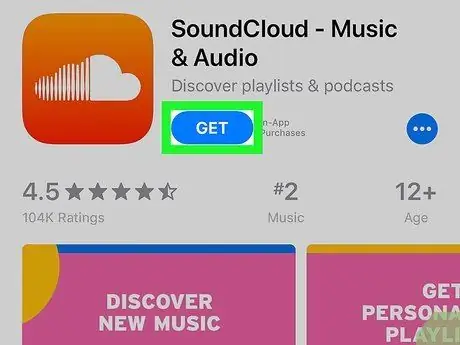
Step 1. Download the SoundCloud app
Follow these steps to download the SoudCloud app from the App Store:
- Open the App Store.
- Touch the tab " Search ”.
- Type "SoundCloud" into the search bar.
- Touch " SoundCloud ”.
- Touch the button “ GET ” next to the SoundCloud title.
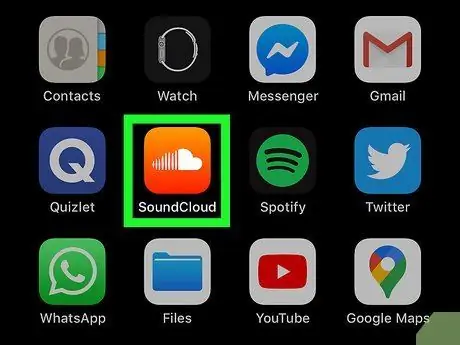
Step 2. Open SoundCloud
You can open it by touching the button “ OPEN ” next to the SoundCloud text in the App Store window, or by selecting the SoundCloud icon on the device's home screen. This app is marked by an orange icon with a white cloud.
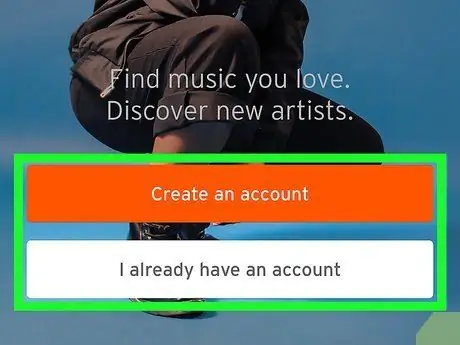
Step 3. Sign in or create an account
If you already have a SoundCloud account, select “ I already have an account ” and log in using the email address and password associated with the account. If not, touch Create an account ” and fill out the form to create an account.
You can also sign up for or log into SoundCloud using your Facebook or Google account. Just touch the Facebook or Google button on the signup or login page
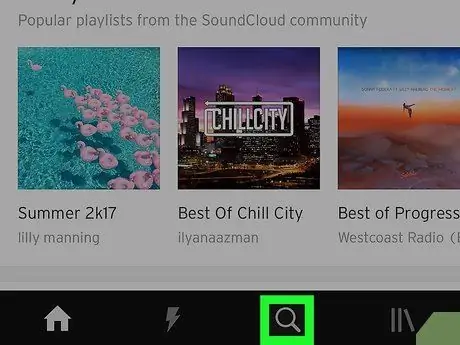
Step 4. Touch
The tab that has the magnifying glass icon is the search tab (“Search”). This is the third tab at the bottom of the screen.
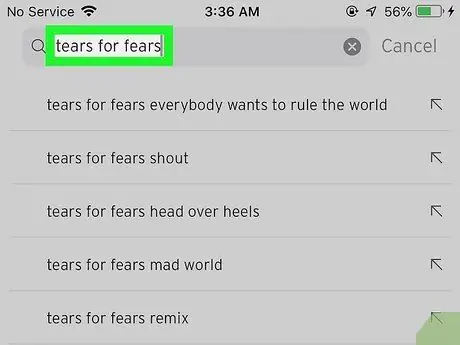
Step 5. Type in a song title, artist name, or album name
After that, a list of tracks will be displayed by artist or album.
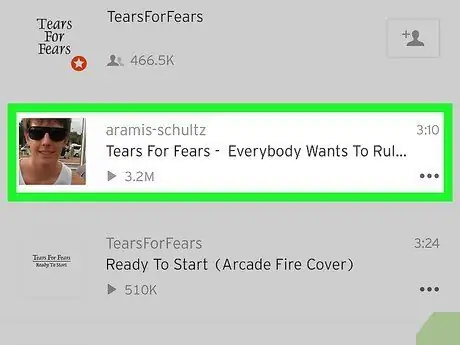
Step 6. Touch the desired song
After that, the song will play. Not all songs on SoundCloud can be downloaded for free, but many artists upload free songs to their SoundCloud accounts. Meanwhile, other musicians allow you to listen to samples of their songs on SoundCloud.
- Touch the pause button to stop the song playing. It's in the bar with song titles at the bottom of the screen.
- Touch the heart icon to add the song to the list of liked content (“Liked”). To view a list of preferred content, touch the “Library” tab (||) at the bottom of the screen, then select “ Liked Tracks ”.
Method 3 of 6: Using Amazon Music
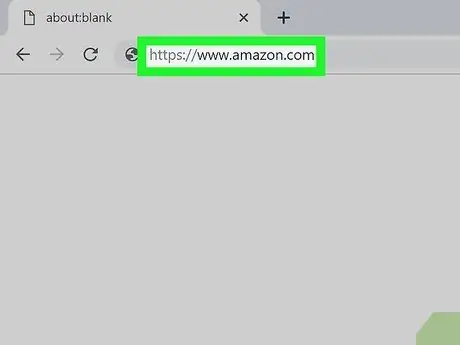
Step 1. Visit https://www.amazon.com through your computer's web browser
You can use a web browser on a PC or Mac computer.
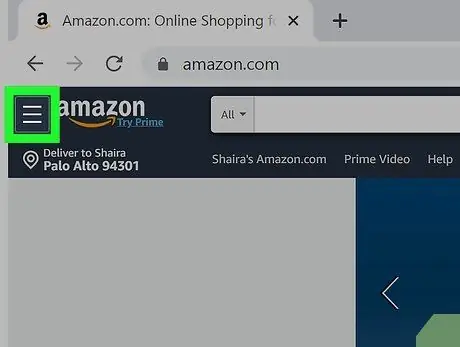
Step 2. Click
It's a vertically stacked three-line button in the upper-left corner of the screen. After that, the main menu will be displayed on the left sidebar of the page.
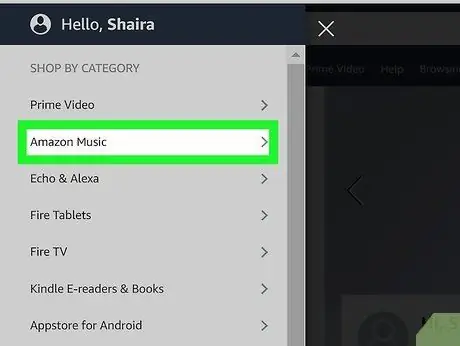
Step 3. Click Amazon Music
This second option is in the main menu bar, under the "Shop by category" section. The Amazon Music menu will appear in the left sidebar.
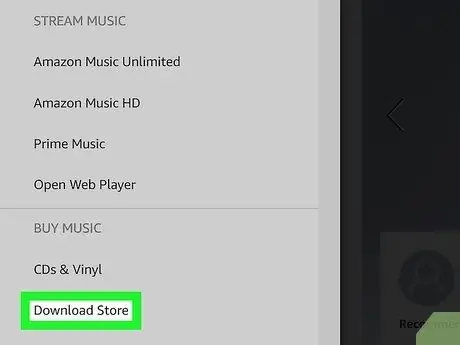
Step 4. Touch Download Store
This is the last option at the bottom of the Amazon Music menu. The Amazon Download store will open on the main page.
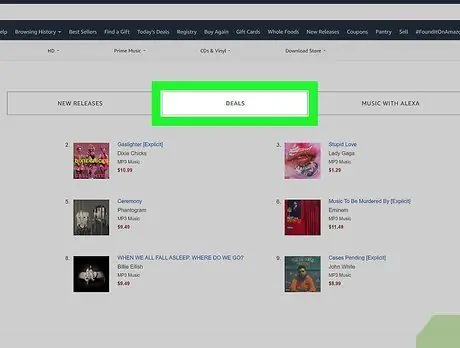
Step 5. Click Deals
This option is one of the category boxes at the top of the page, below the banner.
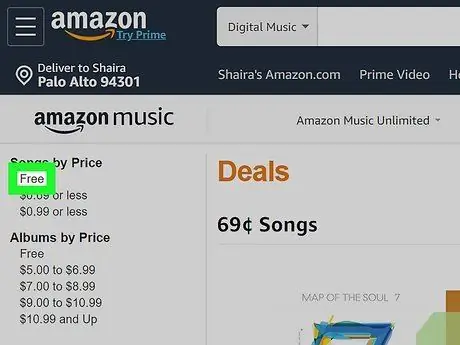
Step 6. Click Free on the "Songs by Price" or "Albums by Price" section
This option is on the left side. After that, a list of free albums or songs will be displayed.
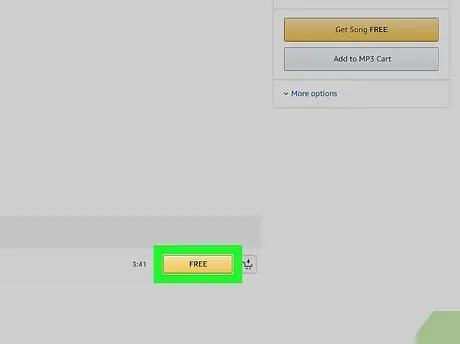
Step 7. Click Free on the song or album you want to download
For albums, the " Free " button is below the album art. For songs, the " Free " button is to the right of the song title in the list. Only songs that have a yellow "Free" button can be downloaded for free.
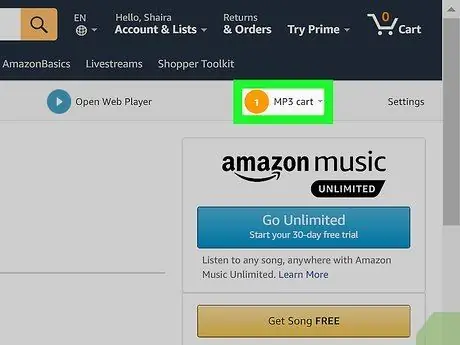
Step 8. Click MP3 Cart
It's at the top of the website, to the right of the top navigation bar. After that, a drop-down menu for all the songs and albums added to the shopping cart will appear.
This icon is different from the general shopping cart (end-of-spend check) icon at the top of the page
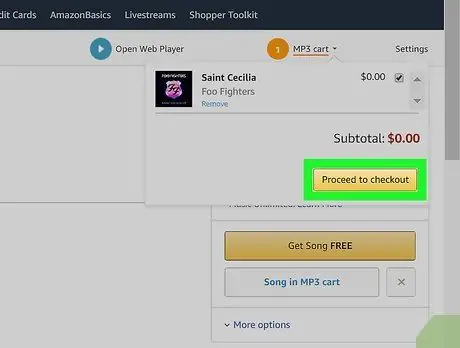
Step 9. Click Proceed to checkout
It's a yellow button in the lower-right corner of the drop-down menu. A pop-up menu will appear after that.
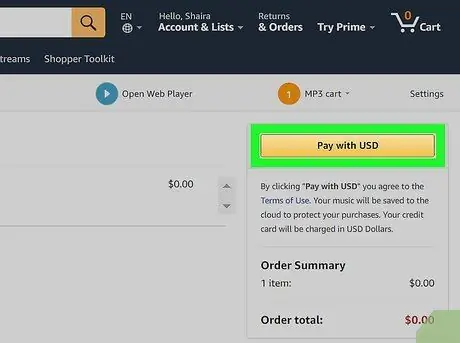
Step 10. Click Place your order
It's a yellow button on the right side of the page.
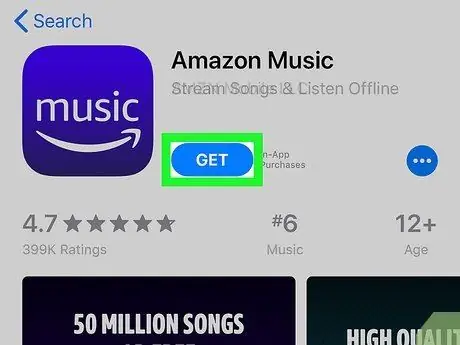
Step 11. Download the Amazon Music app for iPhone
Follow these steps to download the Amazon Music app on iPhone.
- Open the App Store.
- Tap the “Search” tab in the lower right corner of the screen.
- Type “Amazon Music” into the search bar and tap the “Enter” key.
- Touch the button “ GET ” next to the Amazon Music title.
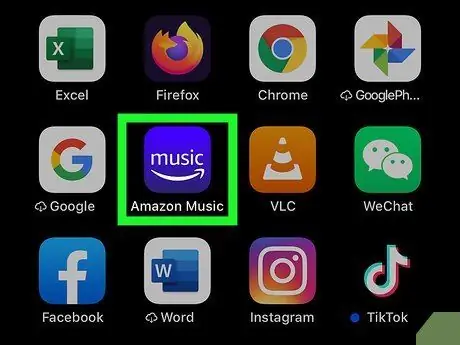
Step 12. Open Amazon Music
You can open it by touching the button “ OPEN ” in the App Store window, or selecting the Amazon Music icon on the device's home screen. It's blue and labeled "Music" with an Amazon arrow below it.
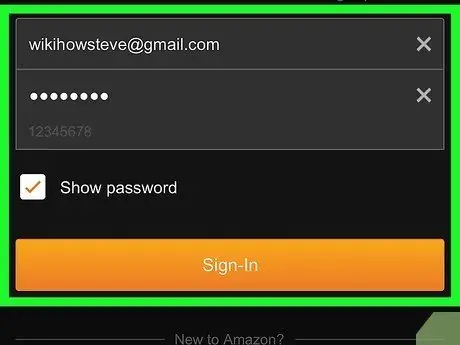
Step 13. Sign in to the Amazon Music service
Use the email address and password associated with your Amazon account to sign in to the Amazon Music service.
If you are offered a monthly subscription to the Amazon Music service or to stay connected to the service, touch “ No thanks ”.
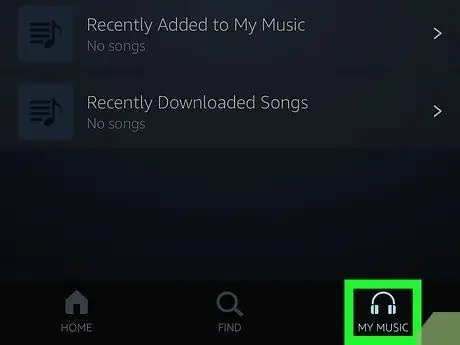
Step 14. Touch the My Music tab
It's the headphone icon at the bottom of the screen. After that, your music purchases will be displayed.
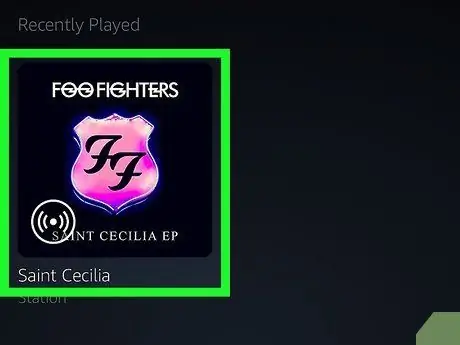
Step 15. Touch the name of the artist or album
You can browse music in the “My Music” section by artist name, song title, album name, playlist, or genre by touching the appropriate tab at the top of the screen.
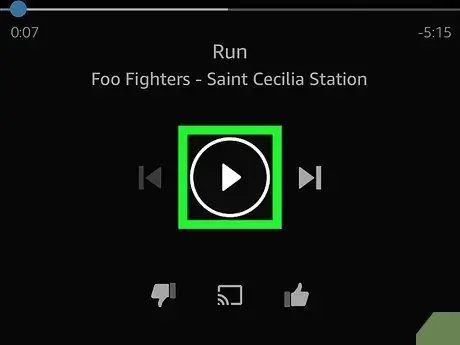
Step 16. Touch the play triangle icon or song title
To play an entire album or playlist, tap the play triangle icon on the album, artist, or playlist page. To play a song, just touch the desired song.
Method 4 of 6: Using ReverbNation Discover
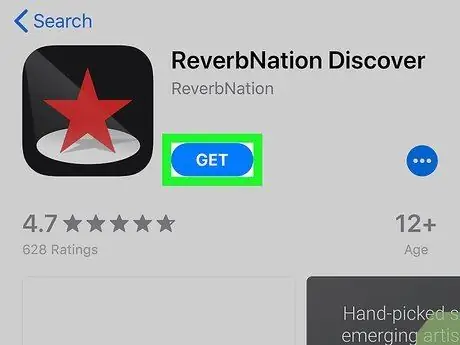
Step 1. Download the ReverbNation Discover app
Follow these steps to download the ReverbNation Discover app from the App Store.
- Open the App Store.
- Touch the icon “ Search ”.
- Type "ReverbNation Discover" into the search bar.
- Touch the button “ GET ” next to the ReverbNation Discover heading.
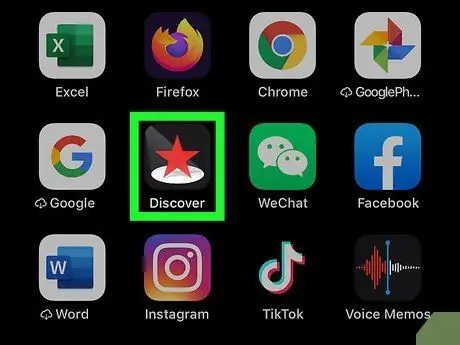
Step 2. Open ReverbNation Discover
You can open it by touching the button “ OPEN ” next to the ReverbNation Discover title in the App Store window, or select its icon on the device's home screen. ReverbNation Discover is indicated by a black icon with a red star.
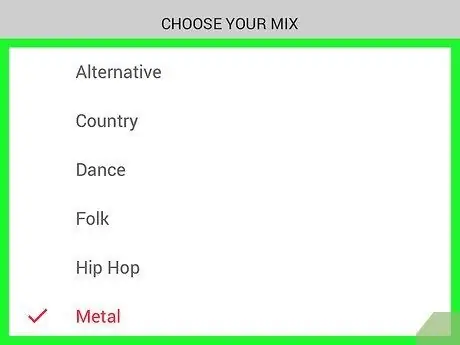
Step 3. Follow the instructions shown on the screen
When you first open the app, ReverbNation Discover will provide a brief description of the app. After that, a list of genres will be displayed and you will be asked to select the desired genre so that a mix playlist can be created. Select as many genres as possible, then touch “ Play The app will then show you how to skip and play back the song, as well as find out more information about the artist. The play/pause button is at the bottom of the screen.
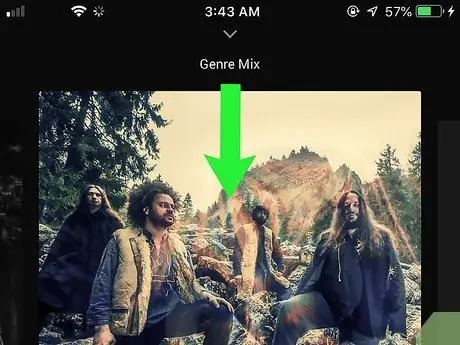
Step 4. Swipe down the screen
After that, the " Featured " page will be displayed. You can choose a song from this page if you want.
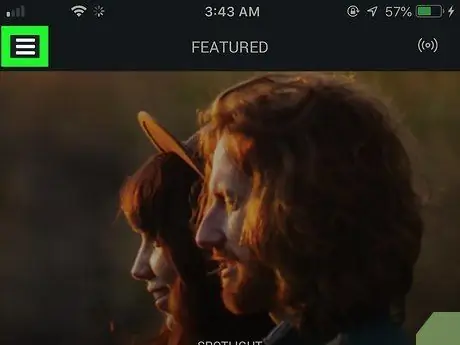
Step 5. Touch
It's in the upper-right corner of the screen. The sidebar menu will be displayed on the left side of the screen.
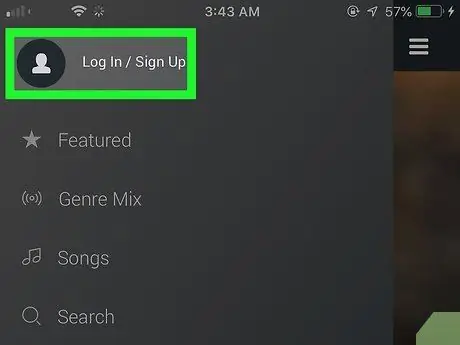
Step 6. Touch Log In/Sign Up
It's at the top of the menu. By creating a ReverbNation Discover account, you can add songs you like so you can listen to them whenever you want.
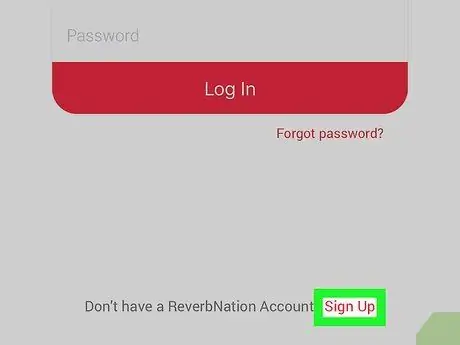
Step 7. Touch Sign Up
It's at the bottom of the login page.
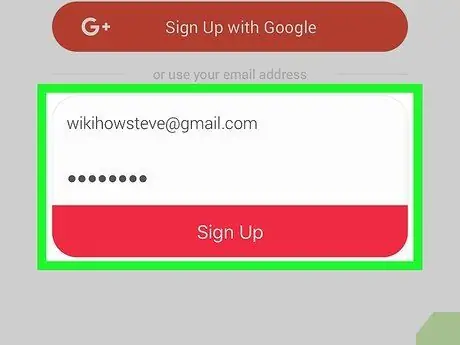
Step 8. Enter your email address and password, then tap Sign Up
Account will be created after that.
You can also register using a Facebook or Google account by tapping the blue Facebook button (or the orange Google button)
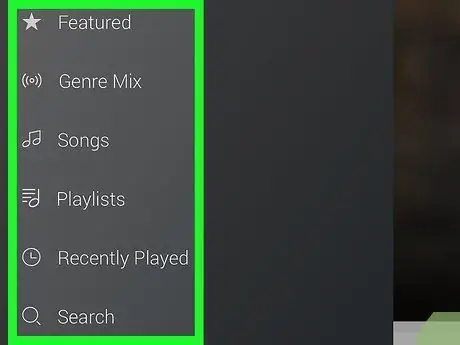
Step 9. Touch
The sidebar menu will be displayed. There are several options for listening to music on this bar. These options include:
- ” Featured ” displays the leading content page. You can touch the music or artist on the page to hear the songs.
- ” Genre Mix ” allows you to create a mixed playlist based on the selected music genre.
- ” Songs ” displays a list of the songs you like. Touch the (+) button on the playing song to add it to this list.
- ” Playlists ” displays all the playlists you have created or liked. You can create and like playlists on the ReverbNation website.
- ” Recently Played ” displays a list of recently listened music.
- ” Search ” allows you to search for an artist or song by name/title.
Method 5 of 6: Using Freegal
Step 1. Download the Freegal Music app
Follow these steps to download the Freegal app from the App Store.
- Open the App Store.
- Touch " Search ”.
- Type "Freegal" into the search bar.
- Touch the button “ GET ” next to the title Freegal Music.
Step 2. Open Freegal
You can open it by touching the button “ Open ” in the App Store window, or selecting the Freegal app icon on the device's home screen. Freegal is marked with a blue icon with the letter “F” in the shape of a musical note.
Step 3. Type in the postal code or select a place of residence, then tap Continue
If location services on your device are turned off, you will need to type in the postal code. If it's on, touch your city of residence to confirm your selection. After that, touch the button “ Continue is blue.
Step 4. Choose a library
Freegal requires library membership to use. Touch the library in your city that already has your membership saved.
Step 5. Enter the library card number or log in to the account
If prompted for a library card number, type the number. If you are prompted for login information, enter the email address and password associated with your library membership.
Step 6. Touch Agree
By touching this button, you agree to Freegal's terms and conditions of use.
Step 7. Touch Ok
This button is at the bottom of the congratulations page (“Congratulations”). Touch this button to access Freegal services.
Step 8. Search for music
The tabbed options at the bottom of the screen provide different music browsing options. The tabs include:
- ” Home ” displays a list of promoted/popular music.
- ” Browse ” allows you to search for music by release date, popularity, and genre. Touch the category tabs at the top of the screen to browse for music.
- ” Search ” displays a search bar where you can search for music by artist name or song title.
Step 9. Touch
This play triangle icon appears to the left of the song title, above the album cover. The song will then be played via the Freegal app.
Step 10. Touch next to the song
A pop-up menu for the song in question will be displayed.
Step 11. Touch Download
The song will be downloaded so you can play it offline. You can access the songs that have been downloaded by selecting the tab “ My Music ” at the bottom of the screen, then touch the tab “ Songs ” at the top.
Some libraries set limits on the amount of music that can be streamed and/or downloaded. Check these rules in the respective library for more information
Method 6 of 6: Using the Free Music Archive
Step 1. Download the Free Music Archive app
Follow these steps to download Free Music Archive from the App Store.
- Open the App Store.
- Touch the tab " Search ”.
- Type "FMA" into the search bar.
- Touch the button “ GET ” next to the FMA (Free Music Archive) title.
Step 2. Open the Free Music Archive (FMA) app
You can open it by touching the button “ OPEN ” next to its icon in the App Store window, or select its icon directly from the device's home screen. The app is marked with an icon labeled "Free Music Archive".
Step 3. Touch Explore
It's in the top-right corner of the FMA app. After that, a drop-down menu will be displayed under the "Explore" button.
Step 4. Touch Genres
This is the first option in the drop-down menu. A list of available music genres will open.
If you know the artist or song you want to download from the Free Music Archive, tap “ Tracks ” in the drop-down menu and search for the desired artist or song by name/title.
Step 5. Touch the music genre
The Free Music Archive offers a wide variety of genres, including blues, classic, country, hip-hop, jazz, pop, rock, and soul-RnB.
Step 6. Touch the subgenre
Some genres have various subgenres. For example, the rock genre has subgenres that include garage, goth, industrial, metal, progressive, punk, and others.
Step 7. Touch the track
A pop-up menu with options for playing or adding songs to the playlist will appear.
Step 8. Touch Play
The selected song will play in the app.
Step 9. Touch Close
The playlist will be closed. After that, the main page containing the album cover of the song being played, as well as the playback control buttons below it will be displayed. You probably won't find big or big artists in the Free Music Archives, but the service has a wide variety of genres and free music to suit anyone.






