Sometimes you have to share the music you find. It can convey a deeper meaning than plain text, without having to strain your brain to think. Music is an easy language to understand, and Facebook is an easy way to communicate. So if you want to know how to add MP3s to Facebook, just scroll your mouse to step 1.
Step
Method 1 of 2: Adding MP3s to Facebook with SoundCloud
This first method assumes that you already have a Facebook account. You'll also need to create a SoundCloud account to do this, but it's a very clean and tidy way to share MP3s on Facebook.
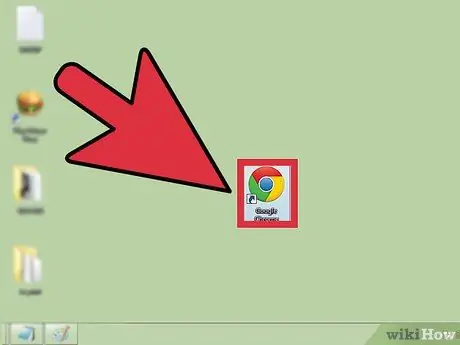
Step 1. Open a web browser of your choice
We recommend an updated browser.
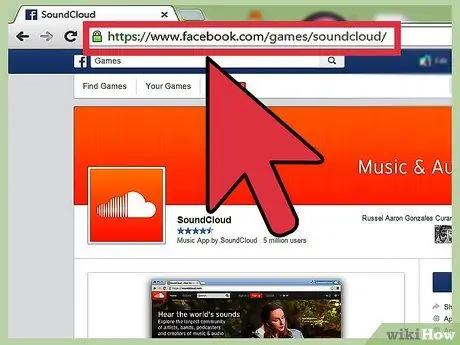
Step 2. Visit the site
Type or copy and paste the following link into your browser's address bar:
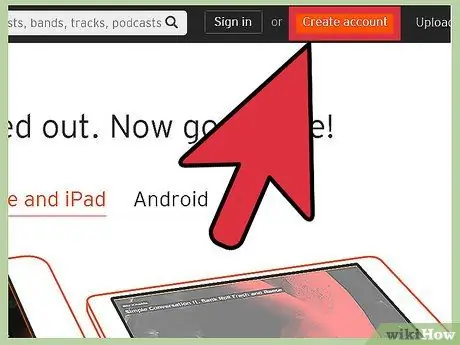
Step 3. Sign up for SoundCloud
At the top left of the page, you'll see an orange button labeled "Sign up for SoundCloud"; click this button.
A pop-up window will open. Otherwise, make sure your pop-up blocker is temporarily turned off
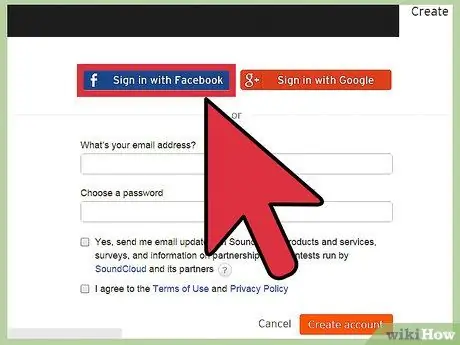
Step 4. Log in with Facebook
In the pop-up window, press the button at the top left of the page labeled "Sign in with Facebook."
In the next window, press the button at the bottom of the page labeled “Okay.”
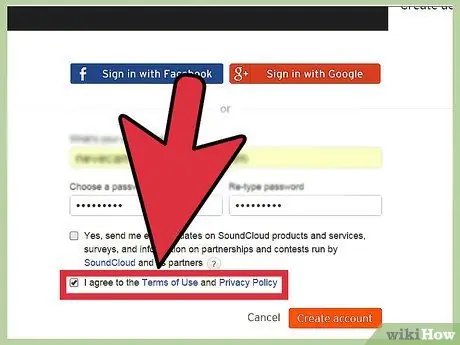
Step 5. Tick “Agree to the Terms,” then press “Sign up
” Agreeing to SoundCloud's terms of service is required to register.
Now a page will appear asking for your music preferences. Follow the instructions given, then press the hidden "X" button at the top right of the page
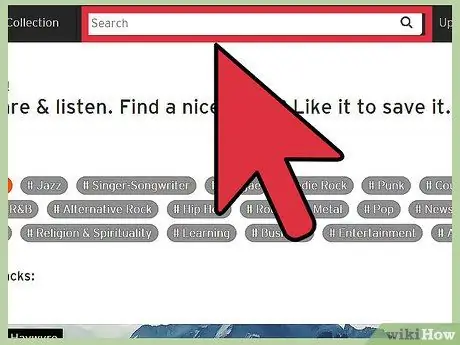
Step 6. Search for the song of your choice
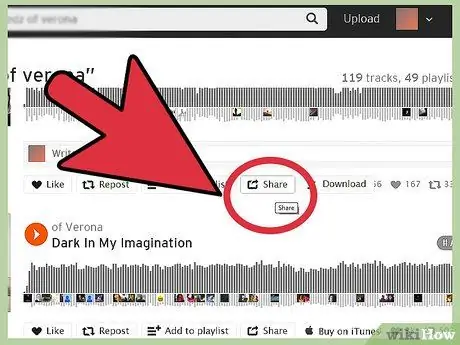
Step 7. Share
After selecting a song, under the song title, there is an icon that allows you to share it on Facebook. Hover your mouse pointer over the button.
A pop-up informing the function of the button will appear. Make sure you hit the "share" button
Method 2 of 2: Add MP3s to Facebook Using YouTube
This method is much simpler; You can share videos directly to Facebook without creating a YouTube account, or signing in.
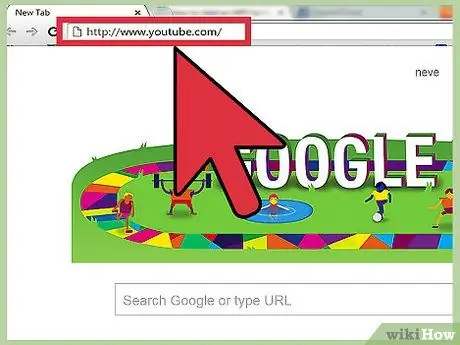
Step 1. Visit the YouTube site
Navigate to the following link in your preferred internet browser:
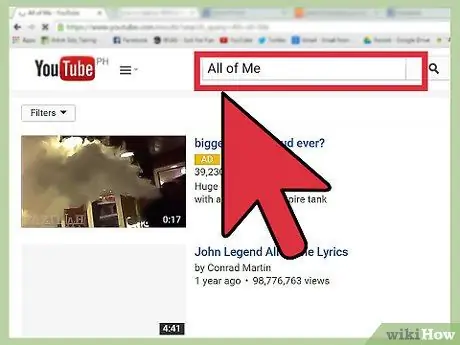
Step 2. Search for your favorite song/music video
Use the search bar at the top of the page. Press "enter" to run the search.
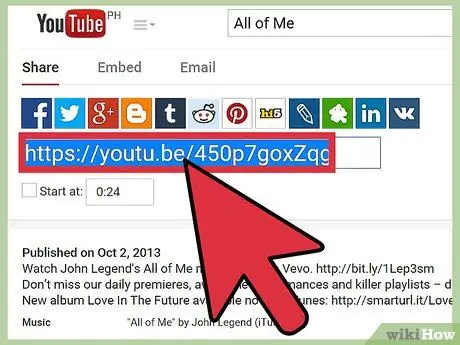
Step 3. Copy the link
After clicking on the video, copy the content in the address bar to your clipboard ([CTRL] + [C]).
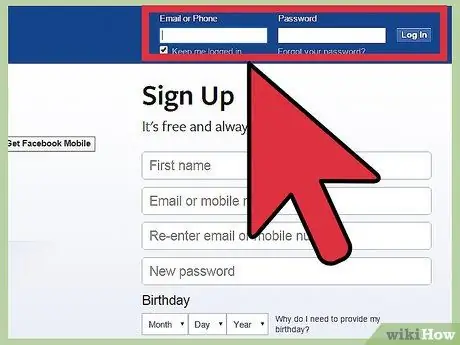
Step 4. Log in (login) to Facebook
Navigate to the following link and log in:
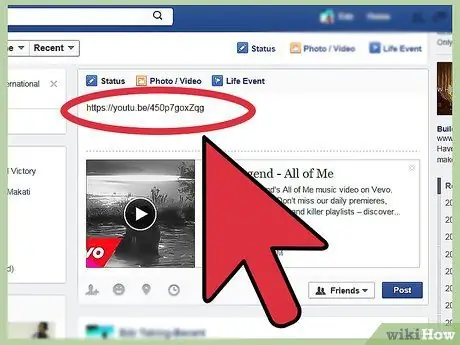
Step 5. Submit a new status
Send a status using the address/link you copied earlier as the body. Facebook will automatically display the video.






