Do you want to share your Facebook account information on a personal website or blog? Want people to access your Facebook profile page through your website? Read this article!
Step
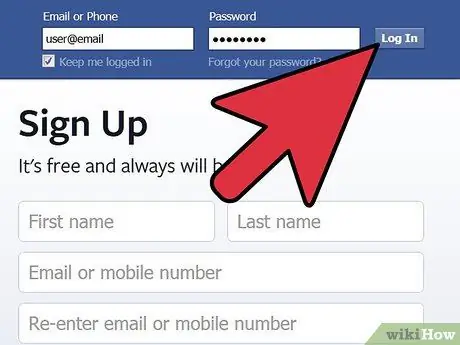
Step 1. Log in to your Facebook account
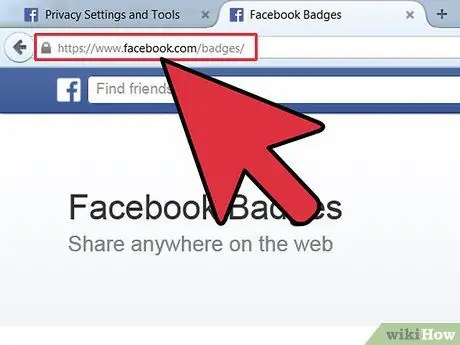
Step 2. Visit the Facebook badge page (Facebook Badges) or access This URL:
www.facebook.com/badges/.
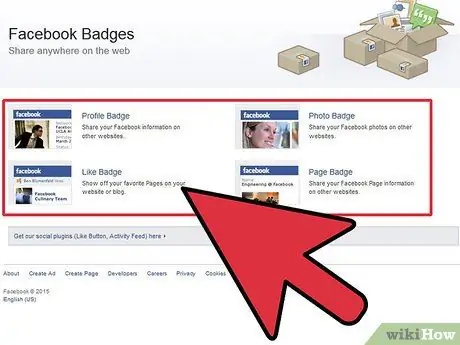
Step 3. There are four types of badges for sharing different types of information
You can use a profile badge (Profile badge) to share profile information, a Like badge to show all the pages you like, a Photo badge to share all Facebook photos, and a Page badge to advertise a page. your public on Facebook.
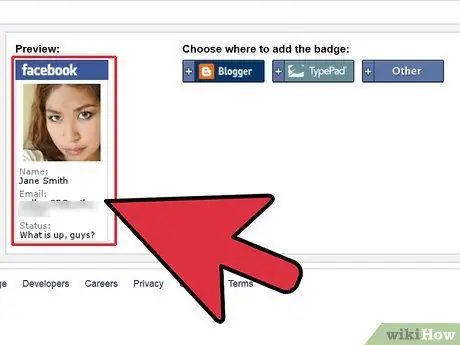
Step 4. Use the profile badge to share all profile information such as name, place of residence, school, favorite movies and songs, and more
- Click the “Profile badge” tab (“Profile Badge”).
- Facebook provides a basic layout for profile badges. You can edit it further by clicking on the” Edit this Badge” link (“Edit badge”) and specifying your preferences.
- Copy the badge's HTML code and paste it on your personal web page, blog, or any other media you want.
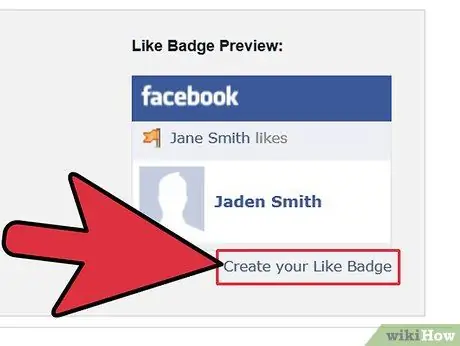
Step 5. Use the Like badge to show off all the pages you like on Facebook on your website, blog or other user pages
- Click the “Like badge” tab (“Like Badge”).
- Select the Facebook page you want to appear on the badge and copy the HTML code, then paste it in any media where you want to add the badge.
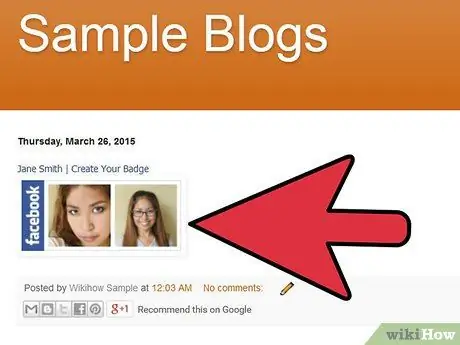
Step 6. Use Photo badge to share all your Facebook photos to your blog or website
- Click the “Photo badge” tab (“Photo Badge”).
- Choose the layout you want, as well as the number of photos you want to appear on the badge.
- Copy the HTML code and paste it on your web page, blog or user page.
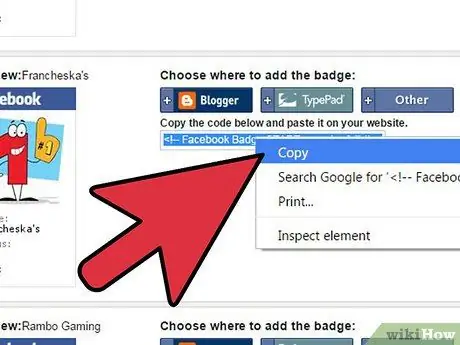
Step 7. Use the Page badge to advertise and open a public Facebook page to people who visit your blog or website
-
Click the “Page badge” tab (“Page Badge”).

Get a Facebook Badge Step 7Bullet1 -
Select the website you want to put the badge on.
If you want to put a badge on Blogger or TypePad, you need to sign in to the appropriate account
- Select the desired layout.
- Copy the HTML code and paste it where you want it.






