This wikiHow teaches you how to connect soundbar speakers to a Windows computer.
Step
Method 1 of 3: Using Bluetooth (Wireless Connection)

Step 1. Turn on the soundbar
- If the device is battery powered, insert the battery and press the power button.
- If the device requires a power source, plug the power cord into a wall outlet or contact bar, then press the power button.
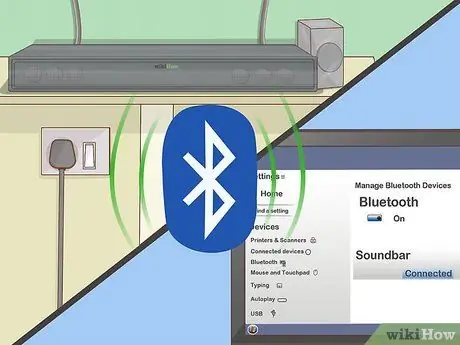
Step 2. Put the device into pairing mode
The steps to follow may vary by device model, but usually you need to press a button on the body of the device for the soundbar to be found by the computer.
- Check the device user manual or user guide for specific steps for the device model you are using.
- Some devices automatically enter pairing mode.
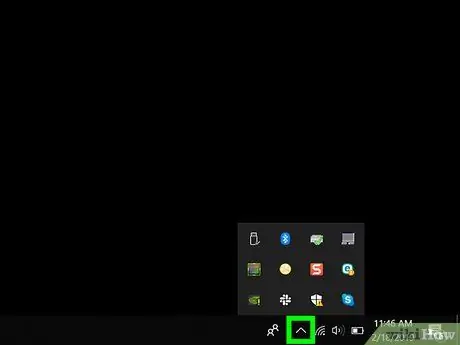
Step 3. Open Windows 10 Action Center
This square speech bubble icon is to the right of the clock on the job bar (usually shown at the bottom of the screen). There may be a small number above this icon.
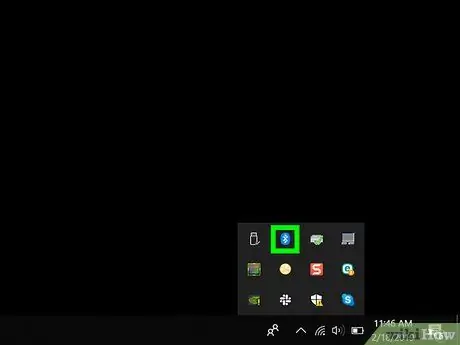
Step 4. Turn on Bluetooth
Look for the "Bluetooth" tile with a small icon that looks like a sideways bow tie.
- If the tile is a lighter color and is labeled "Not Connected" (or displays the name of the connected device), the computer's Bluetooth is enabled.
- If the tile is labeled "Bluetooth" and is dark, click the tile to turn on the computer's Bluetooth.
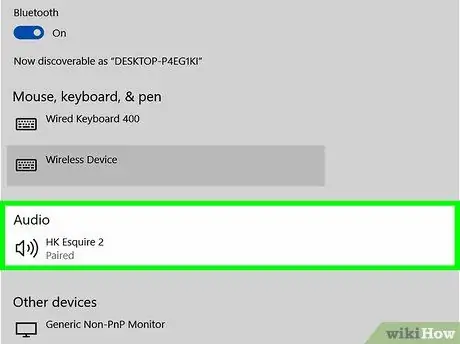
Step 5. Click the Connect tile in the “Action Center” window
This tile has a computer screen and speaker icon. Windows will now scan for devices around the computer.
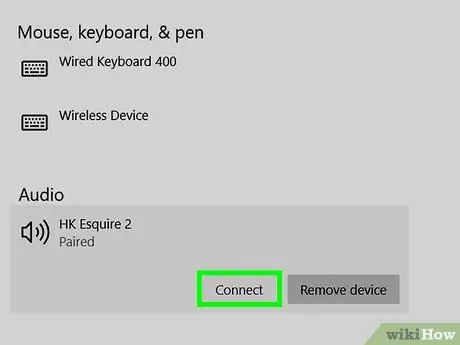
Step 6. Click on your soundbar when its name is displayed
The computer will be connected to the soundbar. Once connected, all audio output will be routed to the soundbar.
Once paired, the computer will automatically connect to the speakers if the device is within Bluetooth range
Method 2 of 3: Using AUX Cable

Step 1. Turn on the soundbar
- If the device is battery powered, insert the battery and press the power button.
- If the device requires a power source, plug the power cord into a wall outlet or contact bar, then press the power button.

Step 2. Connect the other end of the AUX cable to the computer sound port
Insert the 3.5 mm jack into the port showing the little headphone icon. Usually this port is on the side of the laptop keyboard or the front of the desktop unit.
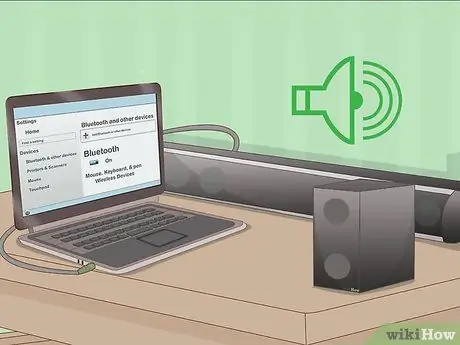
Step 3. Connect the other end of the AUX cable to the soundbar
The location of the port may be different for each device, but it is usually labeled "AUX". Once connected, Windows will automatically load the audio through the soundbar.
Method 3 of 3: Using an Optical Audio Cable (Toslink)

Step 1. Turn on the soundbar
- If the device is battery powered, insert the battery and press the power button.
- If the device requires a power source, plug the power cord into a wall outlet or contact bar, then press the power button.

Step 2. Connect one end of the Toslink cable to the soundbar
If your device has a Toslink port (also known as an optical audio port), you can use an optical audio cable to connect it to your computer. This port is usually labeled " TOSLINK " or " OPTICAL ".
Toslink is a standard optical audio cable commonly used to connect home theater systems to electronic devices, such as DVD players

Step 3. Insert the other end of the Toslink cable into the computer
The destination port on a computer is usually labeled " TOSLINK ", " OPTICAL ", or " DIGITAL AUDIO OUT ". If you are using a desktop computer, this port is usually located on the back panel. If you're using a laptop, it's possible that the port is on one side of the device. Once connected, the computer will send all audio to the soundbar.






