- Author Jason Gerald [email protected].
- Public 2023-12-16 10:50.
- Last modified 2025-06-01 06:05.
If one of the hardware devices on your computer is not working properly, and you are having trouble figuring out which hardware device is not running, you can use the hardware ID to identify it. Hardware ID allows you to find the brand and type of almost any type of hardware on your computer, even if the hardware is not working.
Step
Method 1 of 2: Finding Hardware ID
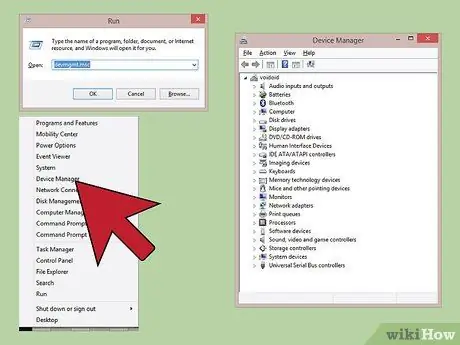
Step 1. Open Device Manager
This program can display all the hardware devices connected to the computer, and will display the devices that are not working properly. There are several ways to open
- Any version of Windows - Press Win+R and enter devmgmt.msc to open Device Manager.
- Any version of Windows - Open Control Panel and change the view to Large icons or Small icons with the menu in the upper right corner of the screen. Select "Device Manager".
- Windows 8.1 - Right-click the Start button and select Device Manager.
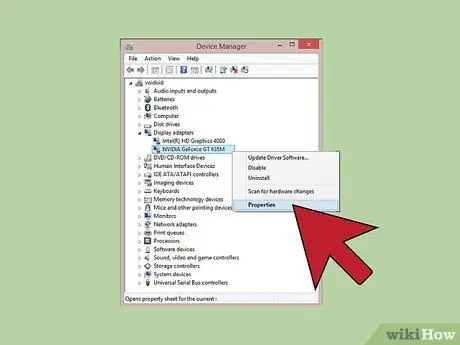
Step 2. Right-click the device you want to check, then click Properties
You can select any device under Unknown Devices, or a non-working device, to track down the correct driver.
- The device experiencing the error is marked with a "!" small beside him.
- You can expand categories by clicking "+".
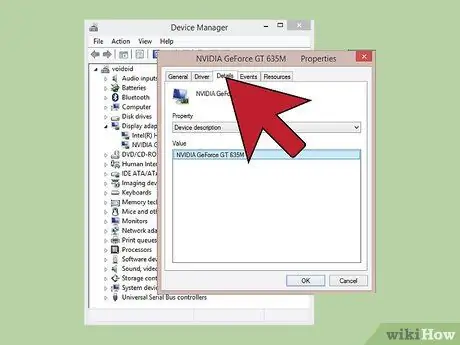
Step 3. Click the Details tab
The Property menu and the Value frame will appear.
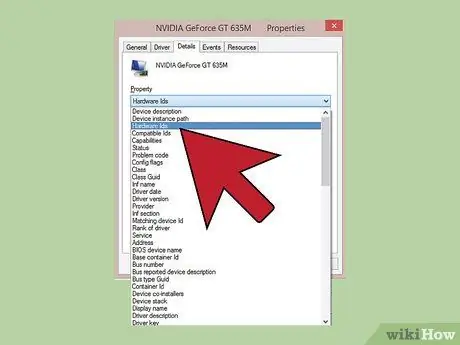
Step 4. Select Hardware Ids from the menu
Various entries will appear in the Value frame, which is the hardware ID for the selected hardware. You can use the ID to identify the device and find a suitable driver. For more information, read the next section of this article.
Method 2 of 2: Using Hardware ID to Find Drivers
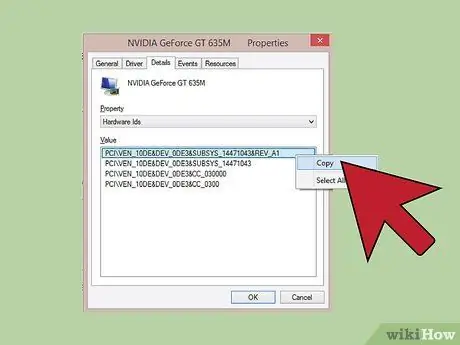
Step 1. Right-click the top ID, then click Copy
The top ID is usually the primary hardware ID, and has the most characters. Click the ID, then copy it to the clipboard.
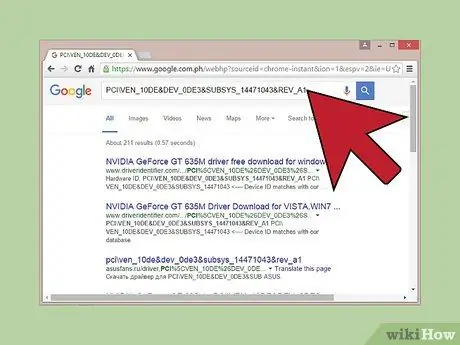
Step 2. Do a Google search by hardware ID
Usually, you'll see the device type, which will help you figure out what device is not working.
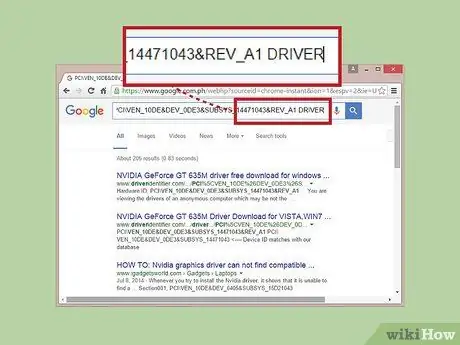
Step 3. Add drivers at the end of the search to display available drivers for the hardware
You can also use the information in the previous step to download the proper driver from the hardware manufacturer's support page.
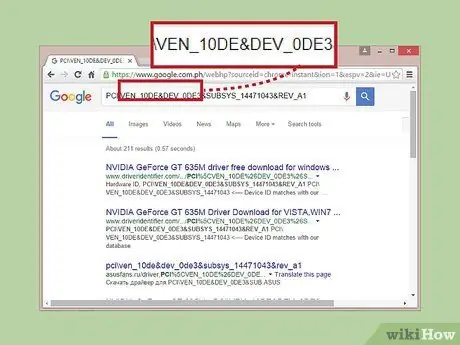
Step 4. Know the structure of the hardware ID
You don't need to understand the whole structure, but there are two aspects that can help you identify the hardware if Google fails to help you. VEN_XXXX is the hardware manufacturer code, and DEV_XXXX is the hardware model code. The following are commonly found VEN_XXXX codes:
- Intel - 8086
- ATI/AMD - 1002/1022
- NVIDIA - 10DE
- Broadcom - 14E4
- Atheros - 168C
- Realtek - 10EC
- Creative - 1102
- Logitech - 046D
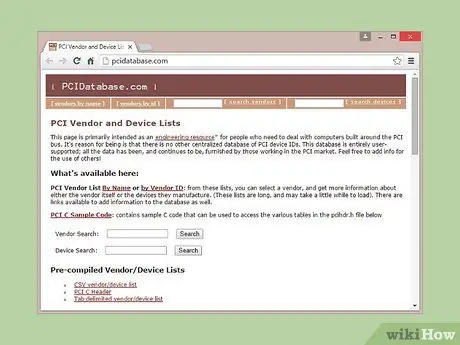
Step 5. Use the PCI Database site to track hardware
You can use the device and manufacturer ID you took in the previous step to perform a search on pcidatabase.com. Enter the 4-digit factory code (VEN_XXXX) into the Vendor Search field, or the 4-digit device code (DEV_XXXX) into the appropriate field, then click the Search button.
- The PCI Database database is quite extensive, but your hardware may not be listed, so it doesn't show up in search results.
- PCI Database is designed for PCI interface hardware, including graphics cards, sound cards, and network adapters.






