This wikiHow teaches you how to add a credit card to your Cash App account on your Android phone or tablet. The Cash App requires you to link a bank account or debit card to your account before you can add a credit card to your account.
You can quickly add a credit card as a payment method if you have linked your bank account to your Cash App account.
Step
Part 1 of 2: Adding a Bank Account or Debit Card
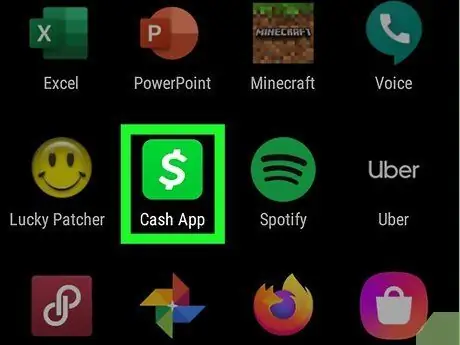
Step 1. Open the Cash App on the device
This app is marked by a white dollar sign ("$") icon on a green background. You can find this icon on your home screen or app drawer.
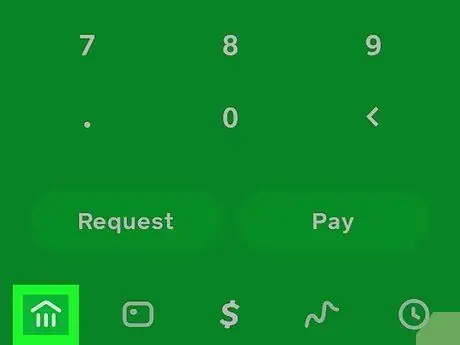
Step 2. Touch the profile icon in the top left corner of the screen
This button looks like a white head icon in a circle. The profile page will open after that.
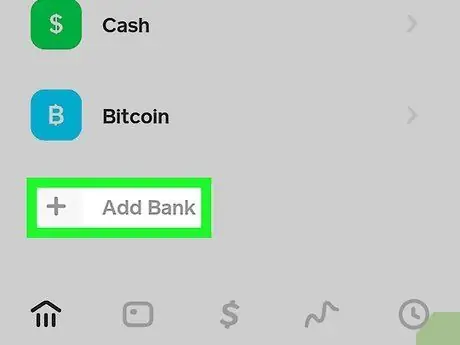
Step 3. Swipe the screen and touch Add Bank
You can find this option under the heading FUNDS.
- With this option, you can add debit card to account.
- You do not have the option to add credit card before linking a bank account with/or a debit card.
- If you have already linked a bank account or debit card, just touch “ Add Credit Card ”.
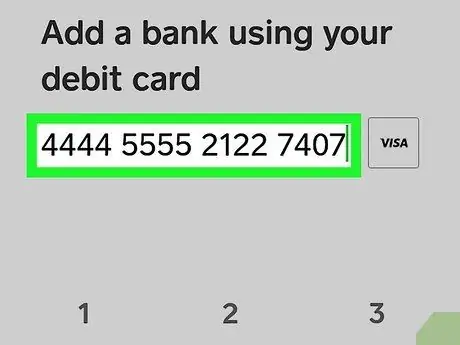
Step 4. Enter the debit card number
Use the on-screen numeric pad to type in the card number.
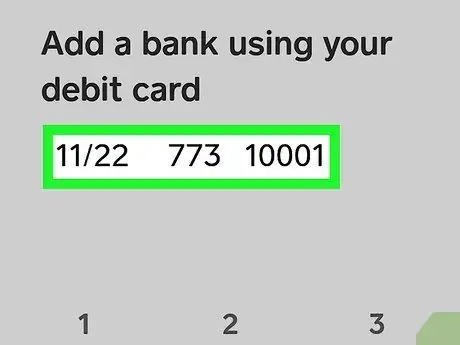
Step 5. Enter the expiration date, CCV and postal code of the card
This segment is displayed as you type the card number.
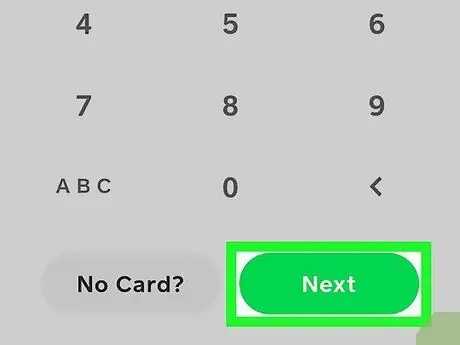
Step 6. Touch Next
It's a green button in the lower-right corner of the screen. The debit card and bank account will be linked to the Cash App account.
Now you can add and connect a credit card to your account
Part 2 of 2: Adding a Credit Card
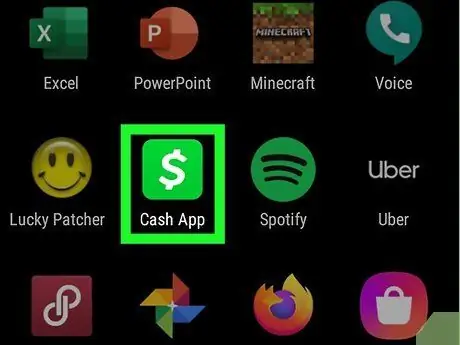
Step 1. Open Cash App on Android device
This app is marked by a white dollar sign ("$") icon on a green background. You can find it on your home screen or app drawer.
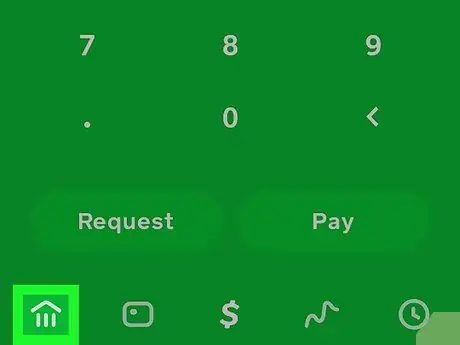
Step 2. Touch the profile icon in the top left corner of the screen
This icon looks like a white head inside a circle. Your profile page will load.
If you have just linked your bank account/debit card, you will be automatically redirected to your profile page. If it is, skip this step and just touch it” Add Credit Card ”.
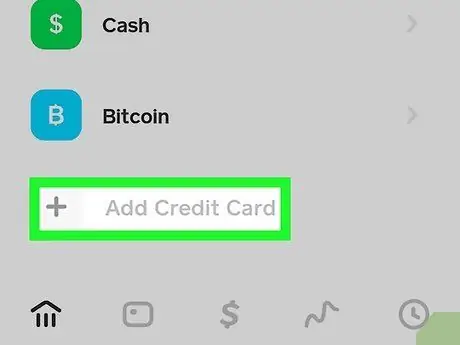
Step 3. Tap Add Credit Card under the “FUNDS” section
You can find these options under linked bank accounts on your profile page.
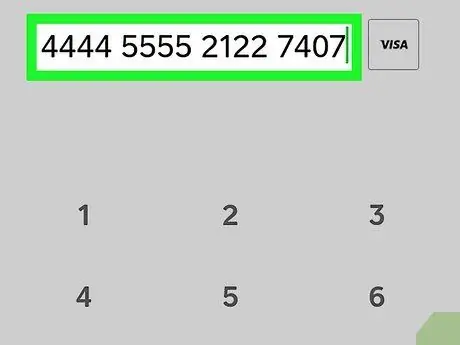
Step 4. Enter the credit card information
Use the on-screen numeric keypad to enter credit card number, expiration date, CVV code, and postal code.
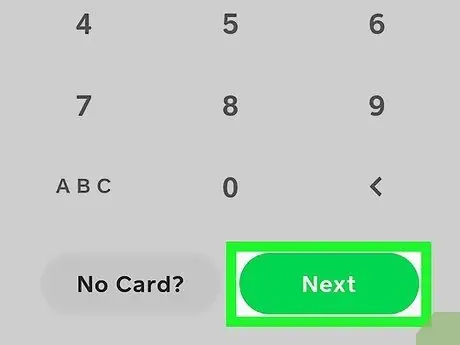
Step 5. Touch Next at the bottom of the screen
The card information will be confirmed and added to the Cash App account. Your credit card is now shown as one of the available payment methods.
- In some versions, you may see the option “ Add Card " as a replacement " Next ”.
- For some banks, you may need to verify the card's online registration with the bank in person.






