- Author Jason Gerald [email protected].
- Public 2024-01-19 22:11.
- Last modified 2025-01-23 12:04.
This wikiHow teaches you how to mark and block junk email, or spam, from your Outlook.com inbox via the web interface. Unfortunately, you can't mark emails as spam or change spam settings via the Outlook phone app.
Step
Method 1 of 2: Marking Emails as Spam
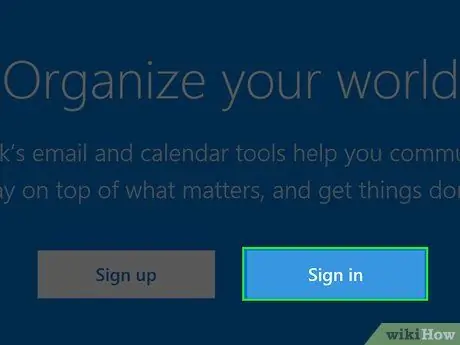
Step 1. Go to https://outlook.live.com/owa/ in your browser
If you are logged in, the browser will show your inbox.
If you are not logged in, click Sign in. Enter your email address or mobile number followed by your password, then click Sign in
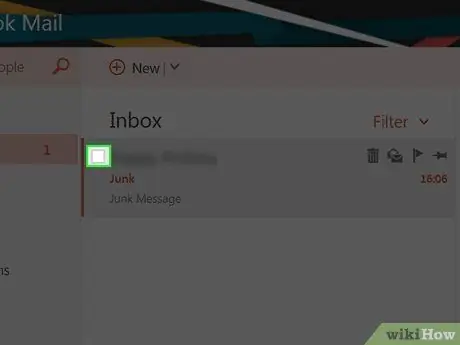
Step 2. Check the checkboxes to the left of the emails you want to mark as spam
This check box is in the far-left corner of the email preview.
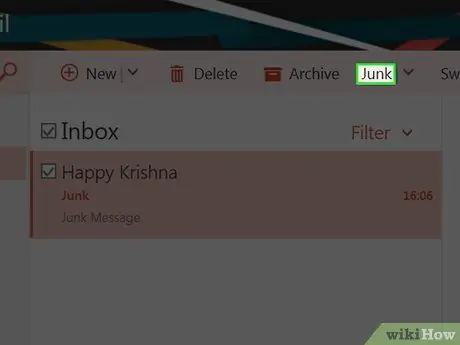
Step 3. Click the Junk button
It's in the top row of options at the top of your Outlook inbox, right next to the Archive button. After clicking the button, the selected email will be moved to the Junk folder.
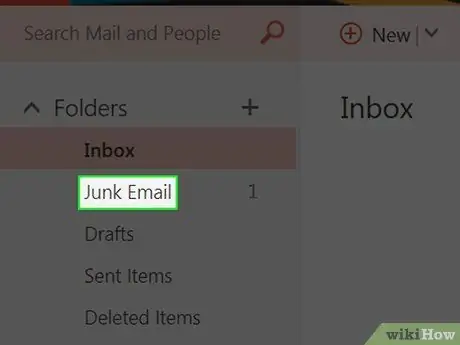
Step 4. Right-click (PC) or two-finger-click (Mac) on the Junk folder on the left side of the Outlook page
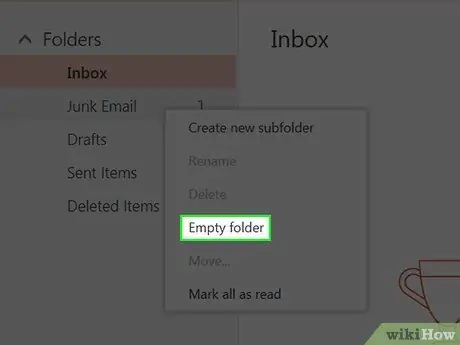
Step 5. On the menu that appears, click Empty folder
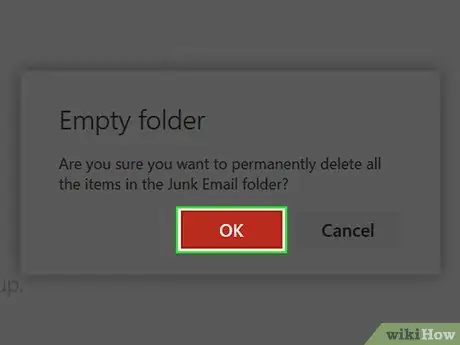
Step 6. Click OK
The Junk folder will be emptied, and all emails from the sender you selected will be marked as spam.
Method 2 of 2: Changing Block Settings
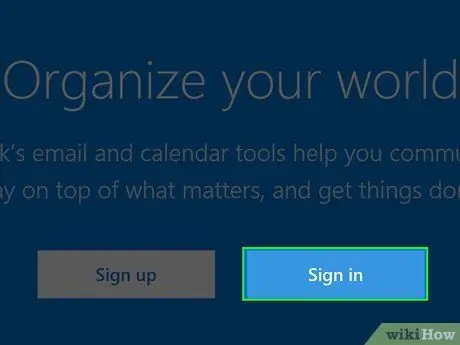
Step 1. Go to https://outlook.live.com/owa/ in your browser
If you are logged in, the browser will show your inbox.
If you are not logged in, click Sign in. Enter your email address or mobile number followed by your password, then click Sign in
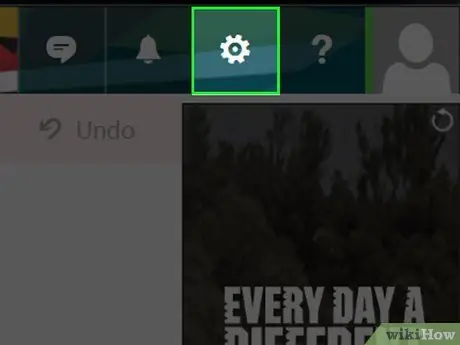
Step 2. Click the ️ button at the top right corner of the Outlook page
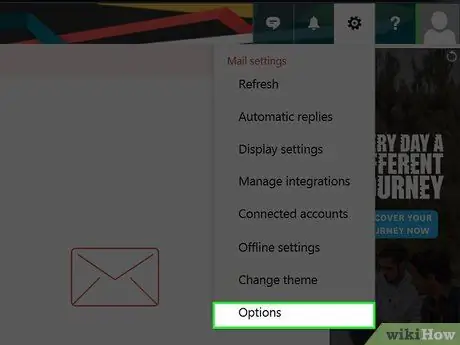
Step 3. At the bottom of the settings menu that appears, click Options
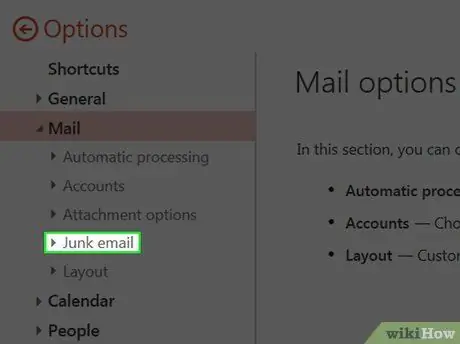
Step 4. Click Junk Mail at the bottom left of the page
The Junk Mail option will appear.
Skip this step if you have been able to access the Junk Mail option
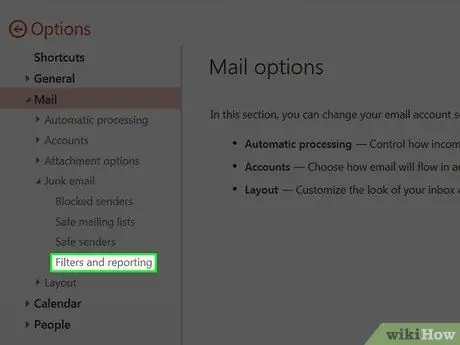
Step 5. Click the fourth option from Junk Mail settings, namely Filters and reporting
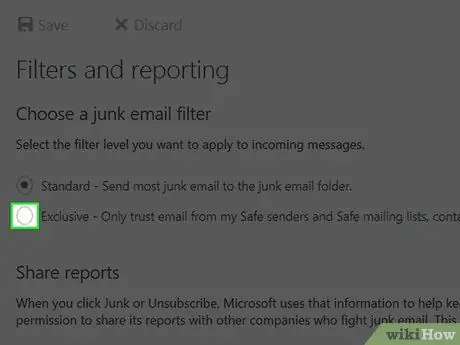
Step 6. Click the circle on the left of the Exclusive option
It's under the Choose a junk email filter header at the top of the page. This option will block all incoming emails, except for emails from contacts, senders you allow, or scheduled notification emails.
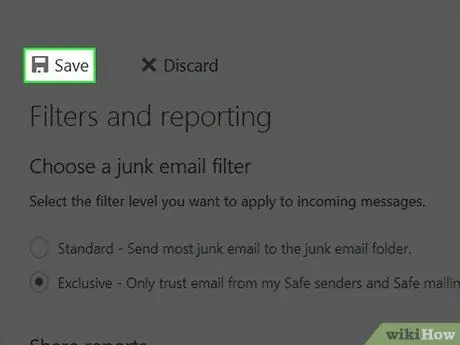
Step 7. Click Save at the top of the page, at the top of the Filters and reporting header
Thus, the spam emails that enter your account will be drastically reduced.






