- Author Jason Gerald [email protected].
- Public 2023-12-16 10:50.
- Last modified 2025-01-23 12:04.
Google supports different languages in each of its products. If your primary language is not English, you can change the language when using any Google product such as Google Search, Gmail and Google Maps. The default language will be installed in your Google account, so the language you choose will be used as long as you are logged in with that account. Depending on the device you are using, you may or may not be able to change the language of the displayed search results.
Step
Method 1 of 4: Google Website (Desktop)
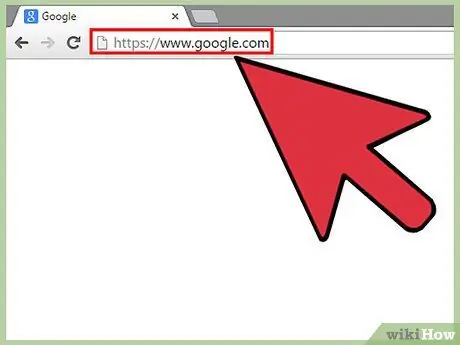
Step 1. Do a search on Google.com
The quickest way to change your language settings is to do a search on Google.com first.
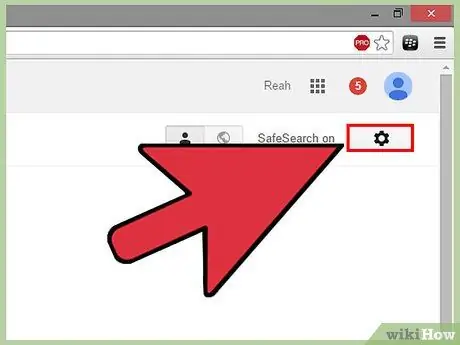
Step 2. Click the gear button on the search results page
You'll find this button in the upper-right corner of the search results page.
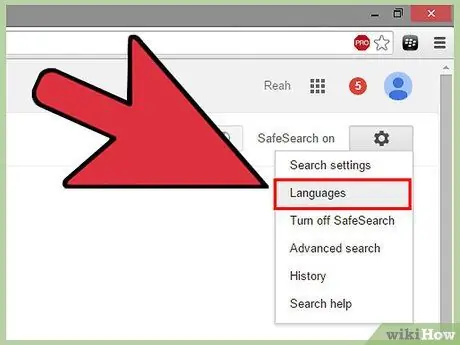
Step 3. Select the "Languages" option
This will open the Google Search Preferences page.
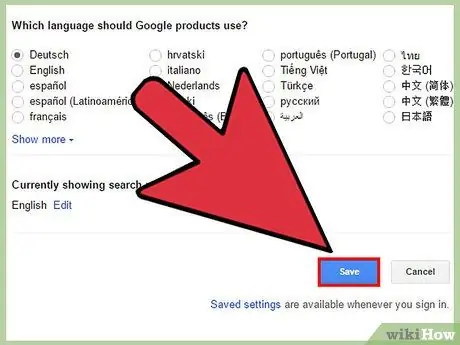
Step 4. Choose the language you want to use and click "Save"
If the language set makes different posts, the "Save" button is blue. This will change the language on all Google websites, including YouTube and Gmail. If you are not logged in with your Google account, this setting will persist until you close your browser. If you are logged in with a Google account, the language changes will be saved and appear every time you log in with the same account.
Automatically, changing the language on Google will change the language of the search results as well. Click the "Edit" link to select your desired language from the search results. You can select more than one language
Method 2 of 4: Google Website (Mobile)
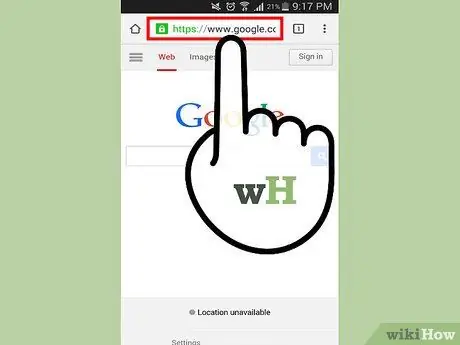
Step 1. Open the Google search site in the browser of your mobile device
Visit Google.com through your mobile browser.
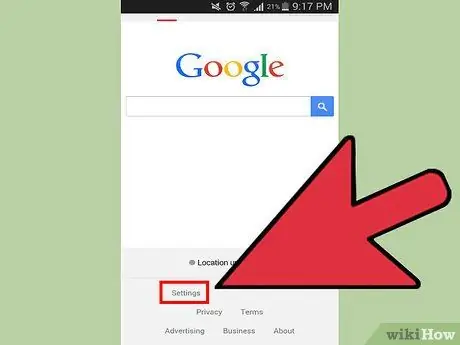
Step 2. Tap on "Settings" at the bottom side of the Google page
Select "Search settings" from the menu that appears.
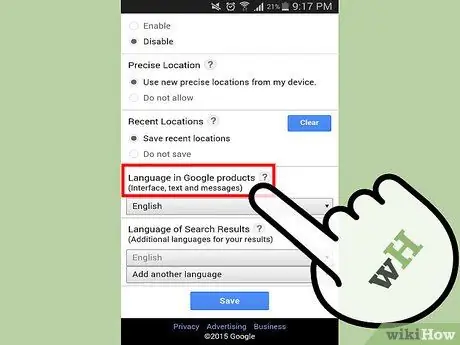
Step 3. Scroll down to find the "Language in Google products" menu
This menu controls the language of the interface for all Google sites, including Google Search, Gmail, and Google Drive.
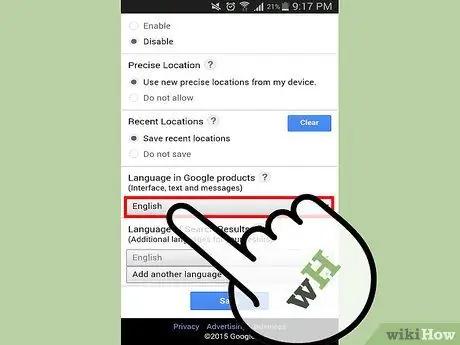
Step 4. Tap the menu to select a new language
You will see a new menu appear with a list of available languages.
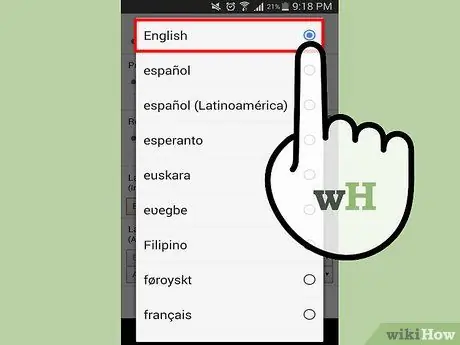
Step 5. Select the language you want to use
Your settings will not immediately cause changes.
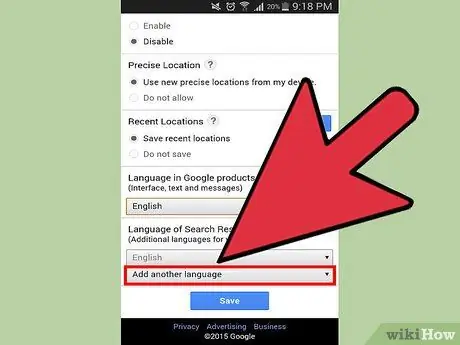
Step 6. Tap the "Add another language" menu
This will allow you to add other languages that the search results can display. You can add as many other languages as you want
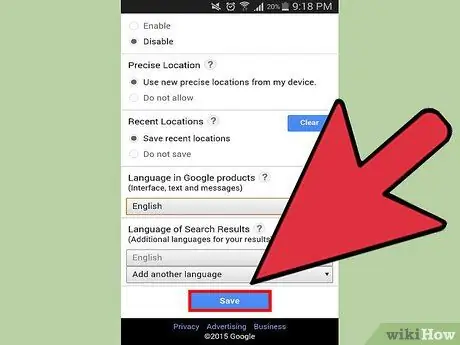
Step 7. Tap "Save" to save your changes
Your new language setting will change the language on all Google sites. If you're signed in with a Google account, the changes won't take place until you restart your browser.
Method 3 of 4: Google Apps (Android)
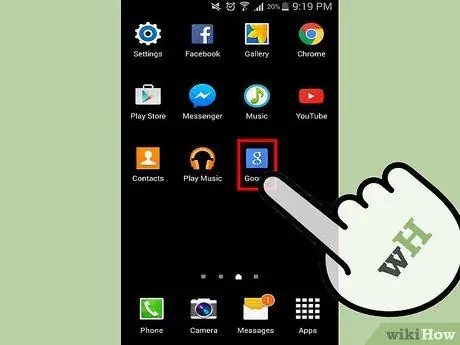
Step 1. Open the Google app
If you use the Google Search app or the Google Search bar on your Android device, you can change the language of the results displayed. You can do this by opening the Google app which can be found in your App Drawer (menu of all apps on your device).
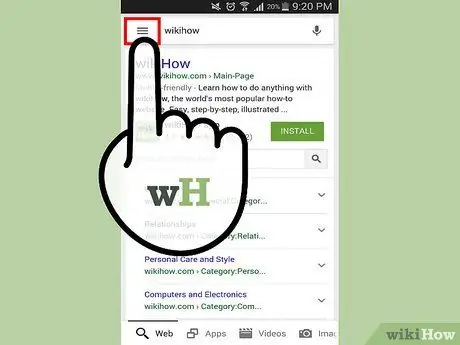
Step 2. Open the menu
You can open the Google app menu by swiping from left to right or by touching which is located to the left of the search bar at the top of the app.
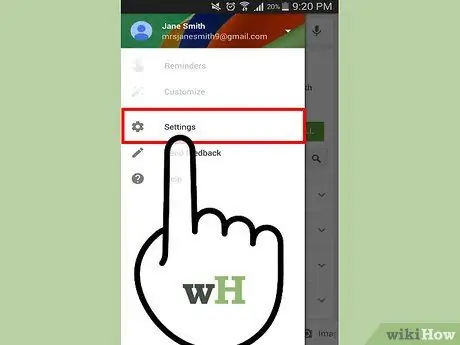
Step 3. Select "Settings" then tap "Search language"
A list of available languages will be displayed.
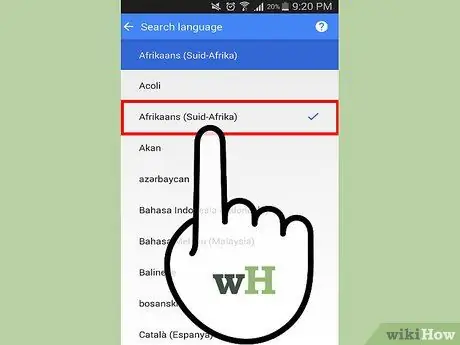
Step 4. Select the language you want the search results to appear in
This will only have an effect on your search results. The Google app will still use whatever default language your device has set.
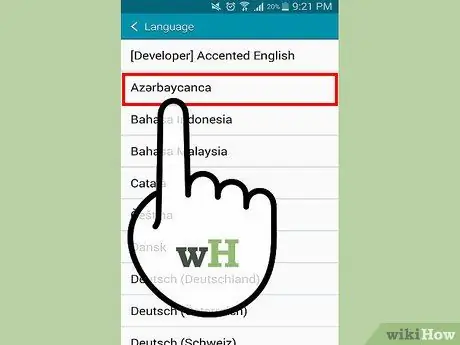
Step 5. Change the device language to change the display language of the Google app interface
If you want to change the language of the menus and interfaces in Google apps (and all the other apps you own), you'll need to change your device's system language.
- Open the settings application on the device. You can find it on your Home screen or in your App Drawer.
- Select "Language & input" then tap the "Language" option at the top of the menu.
- Select the language you want the interface to appear in. This will also apply to all your apps and system settings.
Method 4 of 4: Google App (iOS)
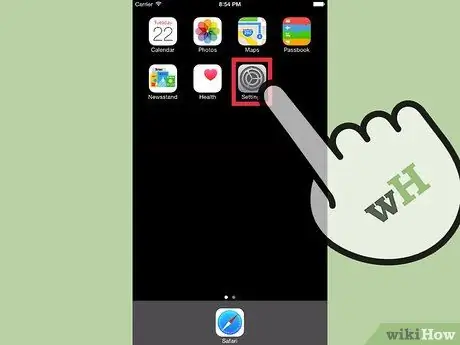
Step 1. Open the settings app of your iOS device
The only way to change the language of a Google app on your iPhone, iPad, or iPod touch is to completely change the device language. To change the language without changing the system language of your device, refer to the last step in this section.
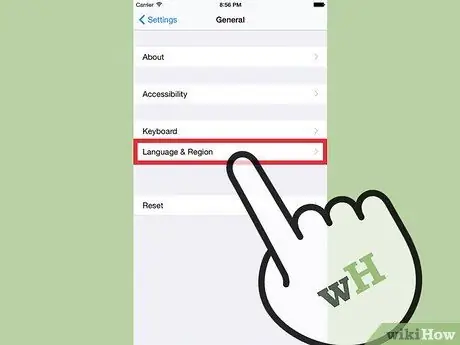
Step 2. Select "General" then "Language & Region"
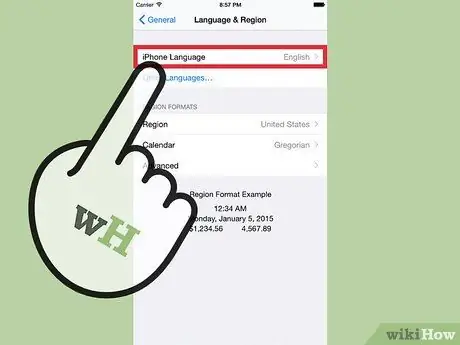
Step 3. Tap "iPhone/iPad/iPod Language"
This will display a list of available languages.
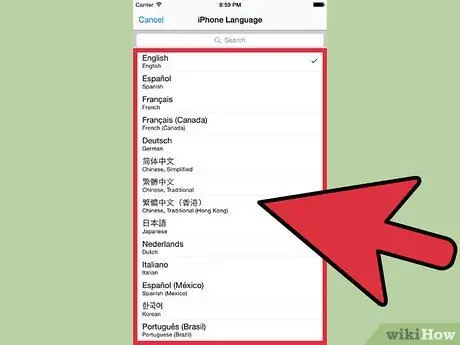
Step 4. Choose the language you want to use
This will change the language of every app on your device, and is the only way to change the language of your Google apps. Read the next steps for how to search in another language.
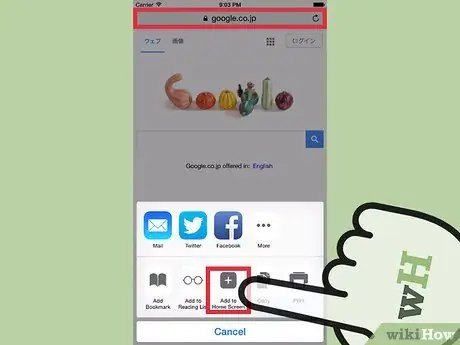
Step 5. Create a shortcut to the Google site in the language you want
If you want to search on Google with a specific language, but don't want to change the language on your device, you can create a shortcut on the home screen of your iOS device that takes you to the Google search page with your desired language:
- Open a Safari browser and visit the Google site in your preferred language. Google is available in many different countries, and uses the domains assigned to those countries. For example, the German Google site is Google.de, the Japanese Google site is Google.co.jp, and the French Google site is Google.fr.
- Tap the Share button. This button looks like a box with an arrow poking at the top. You'll find this button at the bottom of the iPhone and iPod screen, or at the top of the iPad screen.
- Tap "Add to Home Screen". You will be given the option to change the title. Add a language tag in the title so you can immediately see what version of Google you're going to open in the shortcut. Tap "Add" after you make changes.
- Use the new shortcut whenever you want to do a search in another language. Tap the new shortcut on your home screen to go directly to the Google site in that language. All search results made from that bookmark will be listed in the language you selected.






