The film industry is entitled to their intellectual property; however, when you buy a DVD, you should also have the right to do whatever you want with it, as long as you don't distribute the DVD in an illegal way. Follow these steps to rip (rip) the contents of a DVD or Blu-Ray disc so you can also watch it on your computer, game console, or mobile phone.
Step
Method 1 of 2: Rip DVD on PC
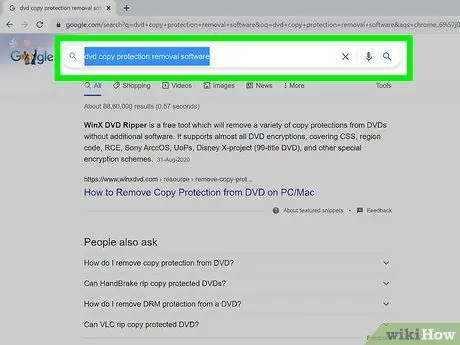
Step 1. Download a program to bypass DVD copy protection
- Compare different products, read product descriptions and statements carefully and seek unbiased feedback from other customers so you can choose the best product.
- Choose a product that you can try first for free before deciding to buy it.

Step 2. Insert the DVD you want to rip into the DVD reader on your computer
If you have more than one DVD reader, select the DVD reader where you insert the DVD you want to rip.
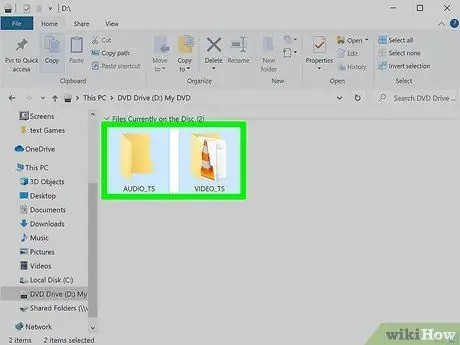
Step 3. Copy the contents of the DVD to your hard drive or media server
- Open the Start menu, click "Computer", right-click on your DVD and click "Explore".
- Look for the "VIDEO_TS" folder. Drag the folder to the location you want to use as a DVD copy. After performing this step, the basic rip process is complete. You can watch movies on your DVD directly from your computer. You don't need transcoding software unless you want to reduce the file size or watch it on your mobile device.
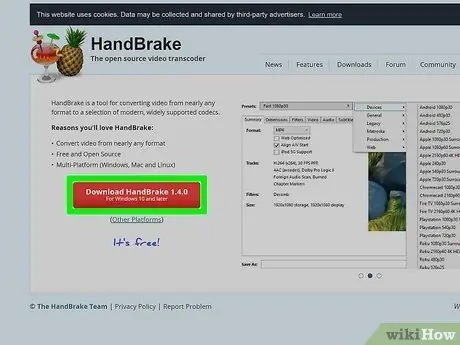
Step 4. Download the transcoding software
You can find a variety of free options through a Google search, but the best is Handbrake. The program already has settings for various platforms including iOS and game consoles.
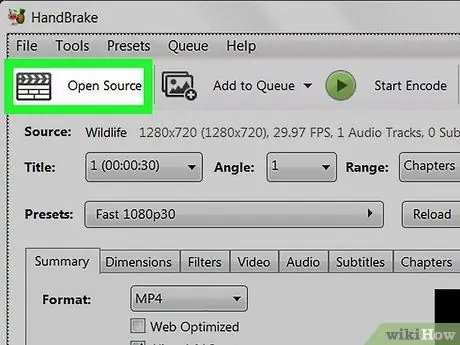
Step 5. Open the DVD you want to rip via Handbrake or other transcoding software
Your software will search for bookmarks and episode titles on the DVD. If the program doesn't find the episode title, you can click the "Chapters" tab in your transcoding program and type in the episode title yourself.
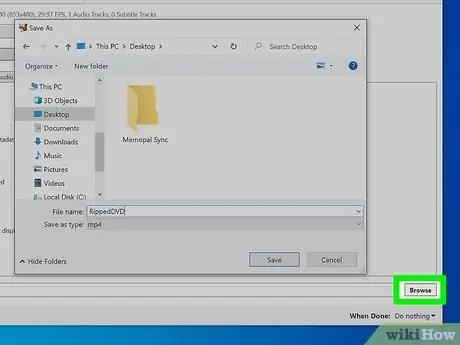
Step 6. Decide where to save your movies
Most transcoding programs have a "Destination" tab. Click "Browse" on the tab and select the location where you want to save your file.
- To allow files to be shared and shared on a media server or a network storage medium, you can map the storage folder as a network drive.
- Select the appropriate folder, right-click on it and select "Map Network Drive" from the menu that appears.
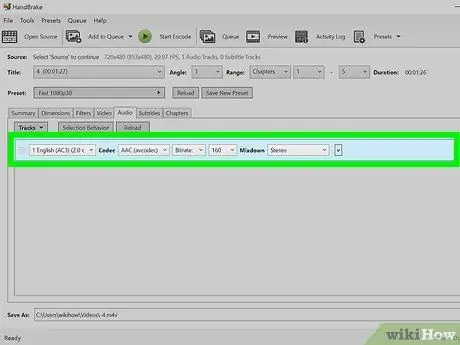
Step 7. Set the background music (soundtrack)
One of the things you can do is save the original Dolby Digital movie soundtrack (AC3) and create backup soundtracks for devices that don't support AC3.
- Click the "Audio & Subtitles" tab on your transcoding software.
- Choose the soundtrack you want. On the "Audio Codec" menu, select "AAC".
- In the "mixdown" column, select Dolby Digital II. Leave the bitrate, sample rate, and DRC settings at their initial values.
- Move to the second audio track. Select the same soundtrack from the sources section.
- Select AC3 from the list of audio codecs.
- Look for the box that says "Forced Subtitles Only". If you select a language that is different from the language spoken by the actor, checking this box can help you prevent forced subtitles from appearing (subtitles that only appear when the actor is speaking in a language other than the one commonly used in films).
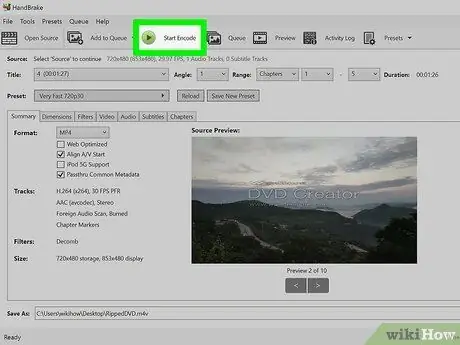
Step 8. Click the "Start" button on your transcoding software to rip the DVD
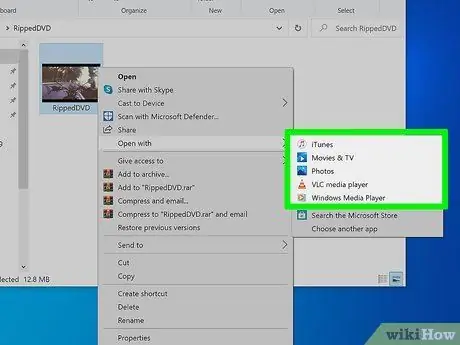
Step 9. Play the movie you've ripped in your video player to make sure you get the quality you want
Method 2 of 2: Rip DVD on Mac
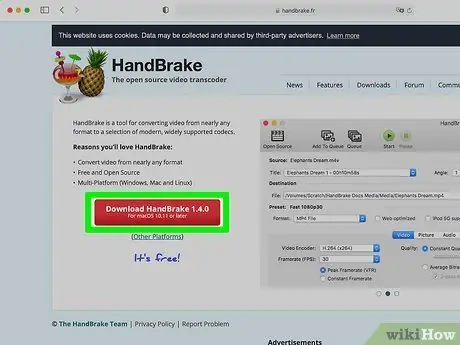
Step 1. Download the Handbrake transcoding software
If your Mac has a Core 2 Duo processor or better, use the 64-bit version for a faster rip.
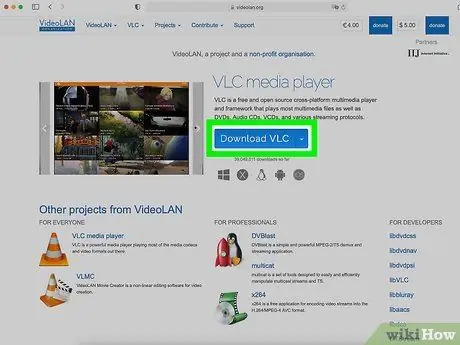
Step 2. Download VLC media player
If you opt for the 64-bit version of Handbrake, then you will need the 64-bit VLC player as well. This version contains libdvdcss, a DVD decryption library designed to destroy the copy protection of a DVD when you play it back on your Mac.
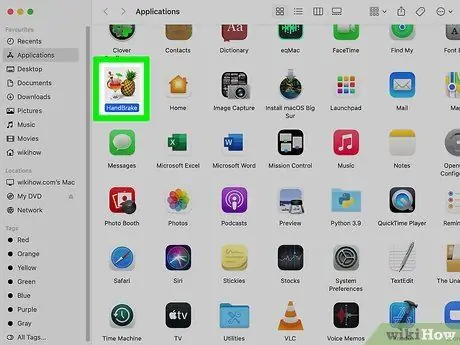
Step 3. Run Handbrake on your Mac
Handbrake will open a dialog box on your screen. Select the DVD you want to rip and click Open.
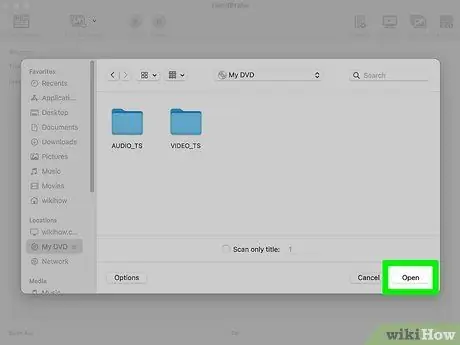
Step 4. Wait for Handbrake to scan your DVD
When finished, click the box next to the Title column. Choose the longest title from the pop-up menu.
-
You'll probably see 99 titles of almost the same length. That means that the DVD is copyright protected. Open your Apple DVD Player application. Select Go Title from the menu bar and select the title that has a check mark next to it. In Handbrake, select the title.

13b1 -
If you want to rip multiple titles (for example on a DVD that includes multiple episodes of a TV series), select 1 title, give it a unique name in the File Area, and click Add to Queue. Repeat the process until you have finished adding all the desired titles to your encoding queue.

13b2
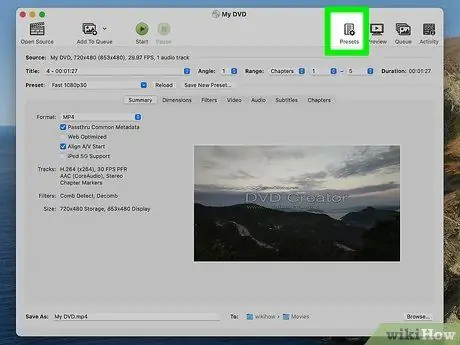
Step 5. Click the Toggle Presets button at the top of the Handbrake window
You can also press the command-T key. Choose the initial set for the DVD you've ripped based on the type of device you want to use when playing it. You can also choose Universal to play it on any Apple device.
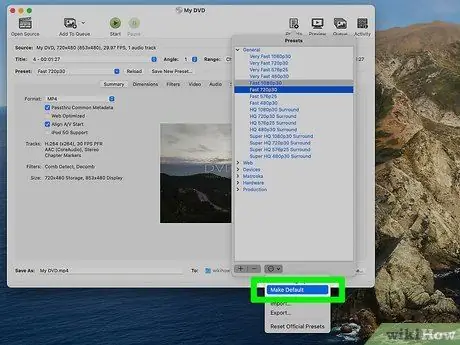
Step 6. Select the gear icon
Select Make Default from the drop-down menu.
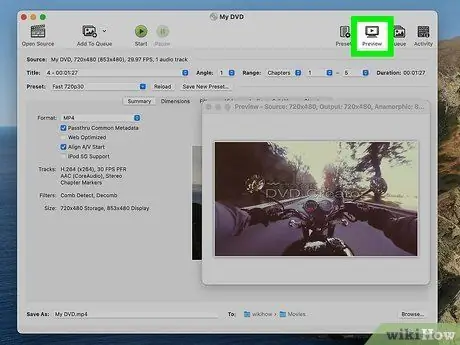
Step 7. Check if your DVD is interlaced
Click the Preview Window in the Handbrake program and scroll through the frames of your DVD. If you see corrupted images, then your DVD is in an interlaced state.
-
Click the Settings button. This will open a new window called Picture Settings.

16b1 - Select Filters. Scroll between Decomb and Deinterlace all the way to the right.
- Click the drop-down menu next to Deinterlace. Select Fast and preview your movie to see if this has fixed the stuck frame issue.
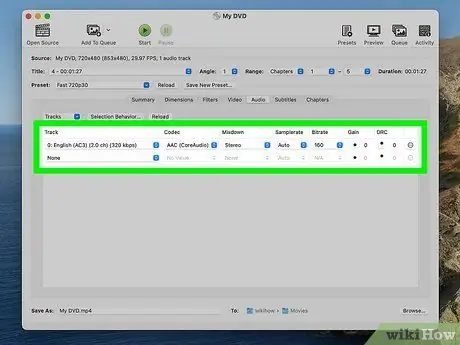
Step 8. Adjust your Audio to reduce its file size
Start by clicking the Audio tab.
-
Remove audio tracks you don't need, including language.

17b1 - If your device is not connected to a surround sound system, you can delete the 5.1 channel audio track or mix it into stereo to save space.
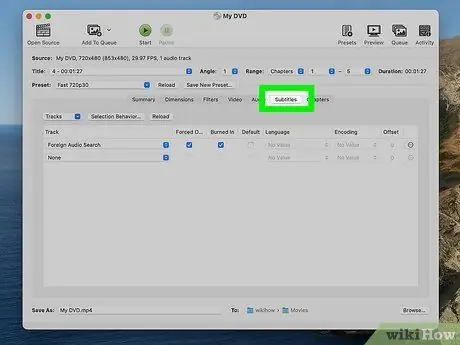
Step 9. Add subtitles by clicking on the Subtitles tab
Select the language text you want to include in the final file.
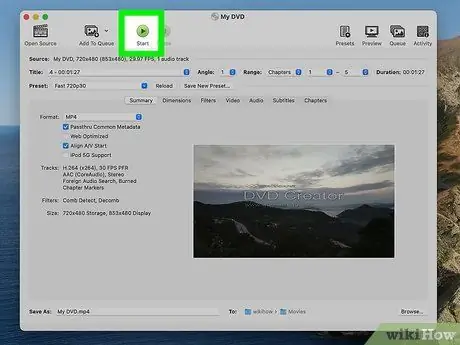
Step 10. Click Start and wait for Handbrake to complete the transcoding process
This may take quite a while.
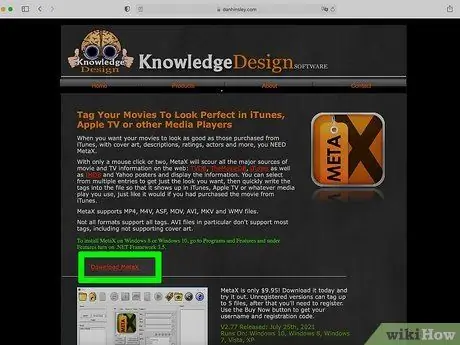
Step 11. Add Metadata like cover, cast, and summary/review
You can download programs like MetaX, iFlicks, or Video Monkey to help you with this process. Handbrake will also directly send the completed rip version to MetaX.
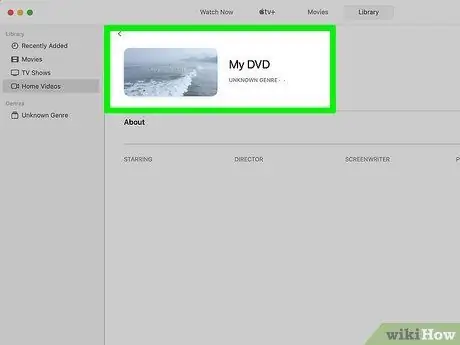
Step 12. Take your movie to iTunes Library and watch it
Tips
- If you want to burn a DVD that you have ripped to a blank 4.7 GB DVD, you will often have to compress it first, because usually the data on the original DVD is larger than 4.7 GB. Look for a program that can rip DVDs and compress them so that the rips can fit onto a 4.7 GB DVD without significant changes in picture or sound quality.
- The DVD rip process will make your CPU work very hard, so you should rip your movies at times when you don't need to use your computer for other activities. For example, rip your DVD at night when you are going to sleep and let your computer do the process overnight.
- To rip more than one DVD, look for a transcoding program that has a batch queue function. This process can generate a dozen or more files, so it's a good idea to create a new folder for each DVD on your hard drive.
- You can perform a similar process to rip Blu-Ray if you have a Blu-Ray burner, a BD-R disc, and a program that can decrypt a powerful Blu-Ray algorithm. However, be aware that DVD content is usually only 8.5 GB in size, while Blu-Ray content can be up to 50 GB in size.
Warning
- Do not rip DVDs if this is against copyright laws in your country.
- Ripped movies take up a lot of space on your hard drive. An overfilled hard drive can significantly affect your computer's performance.






