This wikiHow teaches you how to reset a forgotten Instagram password on your phone, tablet, and computer. As long as you have access to the email address or mobile number associated with the account, you can reset your password via the login screen on your Android device, iPad, iPhone, or the Instagram.com webpage. If the account is already linked to Facebook, you can log into Instagram via Facebook in the options provided on the login screen.
Step
Method 1 of 3: Using Android Device
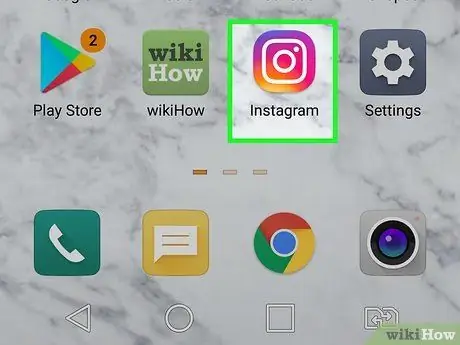
Step 1. Launch Instagram on your tablet or phone
The icon is a white camera box with purple, red, and orange gradients in the app drawer. This will open the login screen.
-
If you are logged in and want to change your password, tap the profile icon at the bottom, tap the menu at the top right, then select Settings > Privacy and Security > Password to create a new password.
-
If the password is forgotten, touch reset it with Facebook (if any), or Forgot Password?
to continue the process using this method.
-
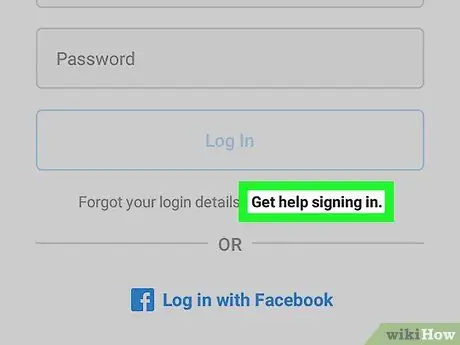
Step 2. Touch Get help signing in
This option is below the logon field.
Maybe first you should touch Log in.
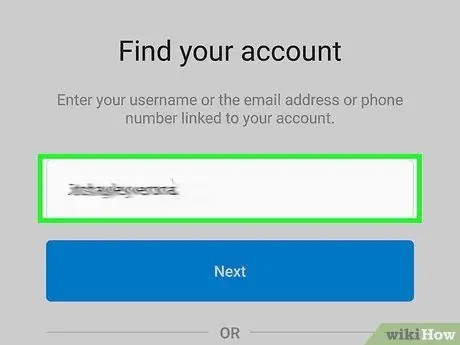
Step 3. Enter your username, mobile number, or email address
Make sure you enter the mobile number or email address associated with the account.
- You must be able to access this mobile number or email address to complete the password reset process.
- When the Instagram account is linked to Facebook, tap Log In with Facebook at the bottom, then log in using your Facebook account. If you've forgotten your Facebook login information, check out the wikiHow article on how to change your Facebook password on an Android device.
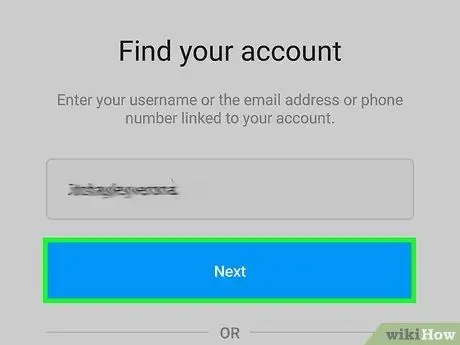
Step 4. Touch the blue Next button
You will encounter one of three things:
- If you enter an email address, you will receive a confirmation link in that email.
- If you enter a mobile number, a confirmation link or code will be sent to that number via SMS message.
- If you enter a username, you will be given the option to specify a method for sending the confirmation code. The methods will vary depending on how you created your account. Touch Send and SMS to get the code via mobile, or Send an email to get it by email.
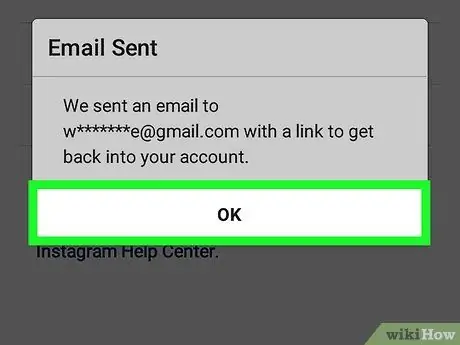
Step 5. Touch OK to confirm
The button is at the bottom of the pop-up window.
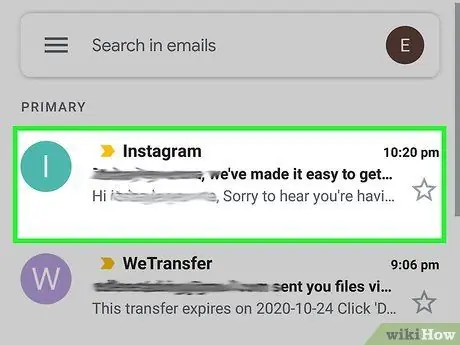
Step 6. Open the email or SMS message sent by Instagram
The message contains a link starting with
If you haven't received an email from Instagram after waiting a few minutes, try checking the folder Spam, Social, or Updates.
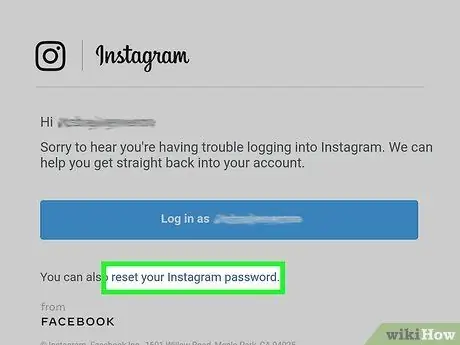
Step 7. Touch the link to reset password
The device screen will display a page to enter a new password for your Instagram account.
If the text message contains a code (not a link), enter the code into an empty field on Instagram, then tap Next to verify.
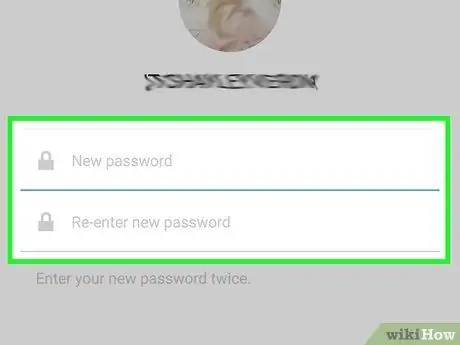
Step 8. Type in the new password 2 times
Enter the new password into the 2 text fields provided on this page.
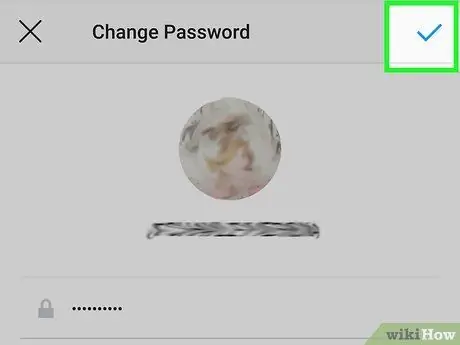
Step 9. Touch Reset Password located at the bottom of the page
Once the password has been reset, you can now log into Instagram.
Method 2 of 3: Using iPhone and iPad
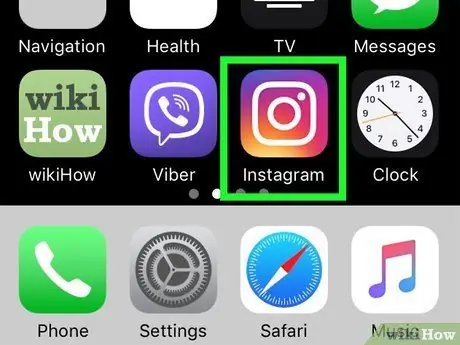
Step 1. Launch Instagram on mobile device
The icon is a white camera box with purple, red, and orange gradients on the home screen. The login page will be displayed.
-
If you are logged in and want to change your password, tap the profile icon at the bottom, tap the menu at the top right, then select Settings. Create a new password by selecting Security > Password.
If you forget the password, sign out and continue the process using this method
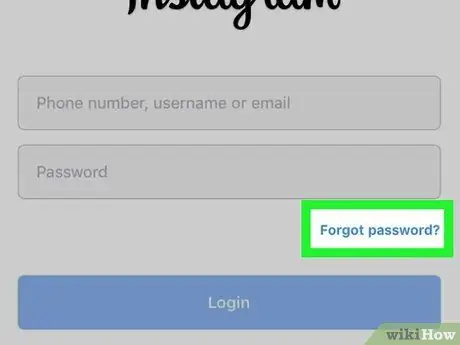
Step 2. Touch Forgot password?
This blue link is below the blank login field.
- To reach this login screen, you may have to touch the button Log in blue first.
- If your Instagram account is already linked to your Facebook account, you can log in by tapping the Facebook link. If you forgot your Facebook password, read How to Reset a Forgotten Facebook Password.
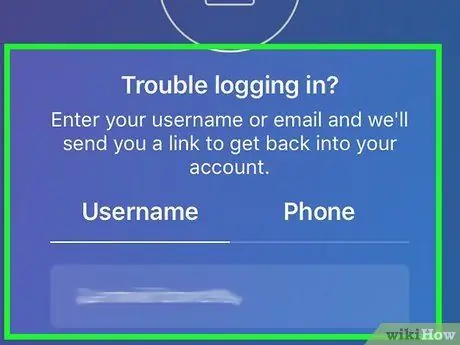
Step 3. Select the option to reset password
You can reset your password by clicking the link to reset your password, or entering a code sent to your email address or mobile number. How to get the link or code:
- Using username: Touch Username, then type in the Instagram username, and touch Next. Select a mobile number or email address (some of the letters are hidden), then touch Send Login Link.
- Using email address: Touch Username, and enter your email address in the blank provided. Touch Next to send a login link.
- Using mobile number: Touch Phone, type in the phone number, then touch Next. You will receive a verification code via SMS message on your phone.
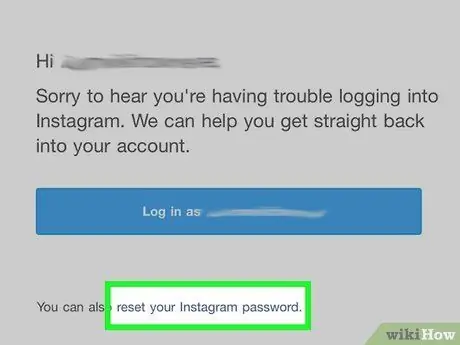
Step 4. Tap the Reset your Instagram password link in the email (only for emails)
Skip this step if you are using a mobile number. If you have received an email from Instagram, touch the given link (no a blue button that says "Log in") to open the password reset page.
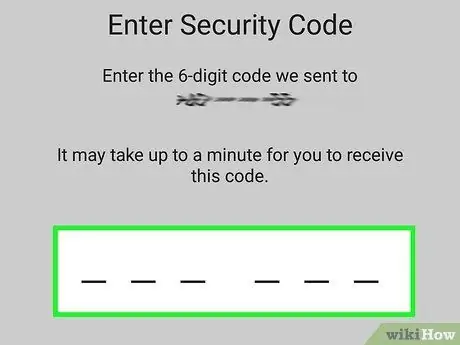
Step 5. Enter the confirmation code in the text message, then tap Next (phones only)
Skip this step if you used email to receive the link. After entering the code in the text message, the device screen will display the password reset page.
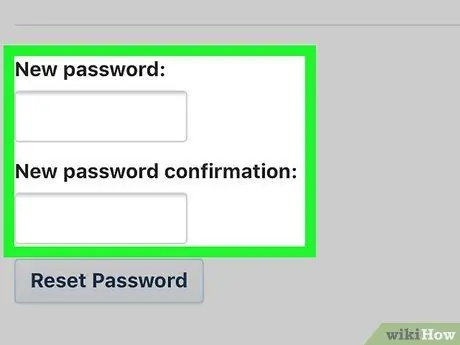
Step 6. Type in the new password 2 times
Enter the password into the 2 text fields provided.
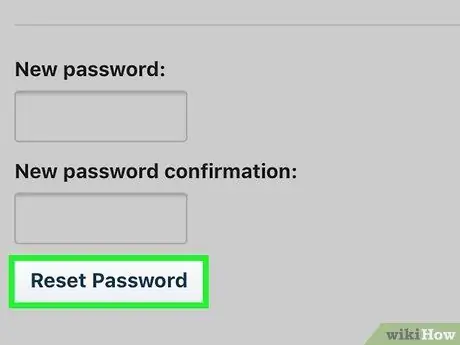
Step 7. Tap Reset Password at the bottom of the page
Once your password has been reset, you can now log into Instagram using the new login information.
Method 3 of 3: Using a Web Browser
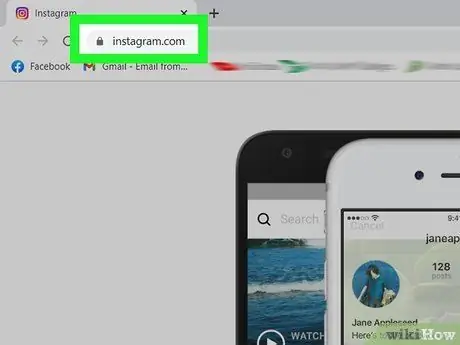
Step 1. Launch a web browser and visit
The Instagram login page will be displayed.
-
If a feed page appears (not a login), it means you're logged in. Click your profile photo in the top right corner, then click the gear icon at the top of your profile. How to reset password:
- If you know your current password and want to change it, enter your old password, then type in and confirm the new password. Save your changes with the click of a button Change Password.
-
If you forget the password, click Forgot Password?
at the bottom of the form and continue the process using this method.
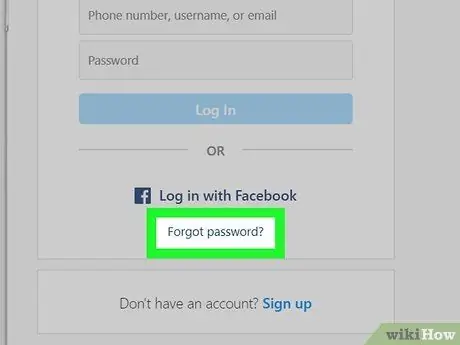
Step 2. Click Forgot password?
This button is located below the login options at the top right of the screen.
If the Instagram account was created via Facebook, click Log in with Facebook, and log in using your Facebook account. If you forgot your Facebook password, read How to Reset a Forgotten Facebook Password.
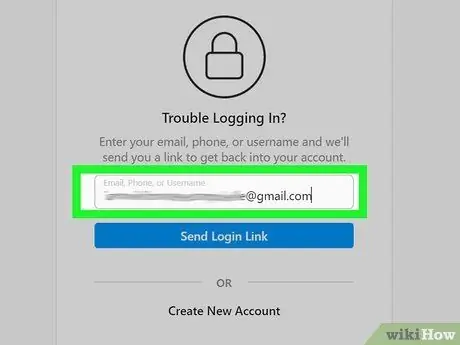
Step 3. Enter the email address, mobile number, or username associated with the account
You can choose to get a confirmation link via your email address or mobile number.
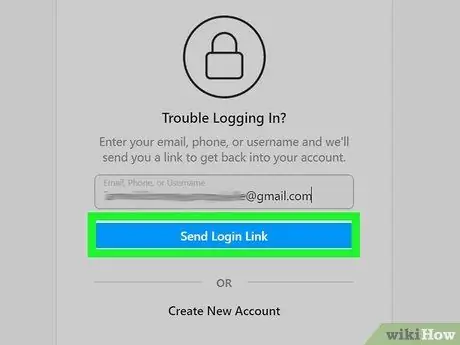
Step 4. Click the Send Login Link button
You can find this blue button below the form. A password reset code will be sent to your email address or mobile number.
If you can't find the email address or phone number you entered, it's possible that you created an account using different information
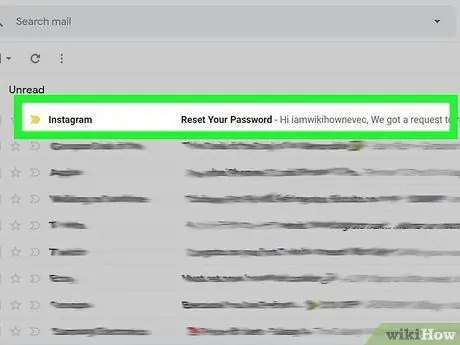
Step 5. Open the email or SMS message sent by Instagram
The message contains a link starting with
If you haven't received an email from Instagram after waiting a few minutes, try checking the folder Spam, Social, or Updates.
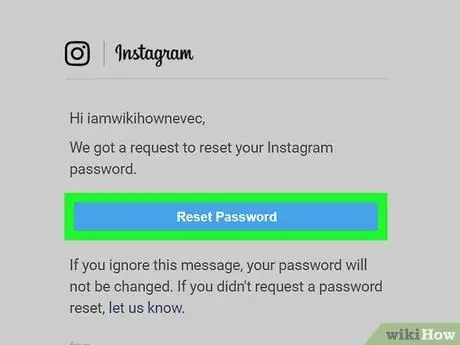
Step 6. Click or touch the link to reset the password
This will open a page for entering a new password.
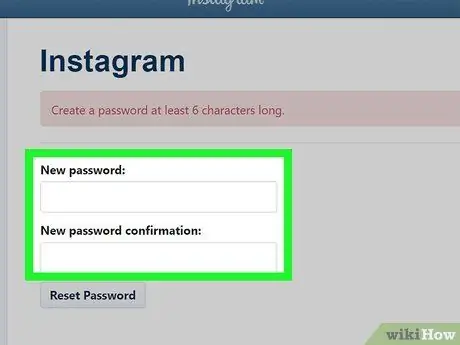
Step 7. Enter the new password 2 times
You must enter it into the 2 text fields provided on this page.
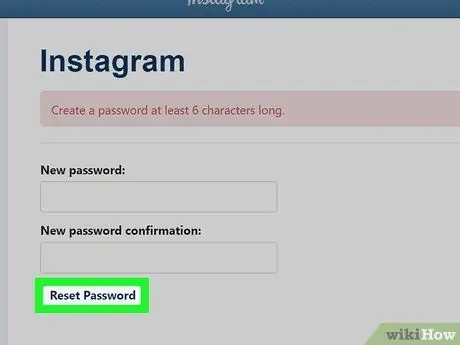
Step 8. Click or touch Reset Password
It's at the bottom of the page. As long as the passwords match, you should be able to access your Instagram account with the new password.






