This wikiHow teaches you how to view content on an Audible wishlist or wishlist on an iPhone or iPad. While you can't open this list through the Audible app, you can still access it via Audible.com in a web browser.
Step
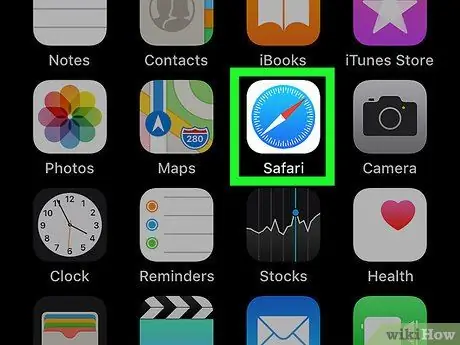
Step 1. Open a web browser on your iPhone or iPad
You can use Safari (marked by the compass icon usually shown on the home screen) or any other browser you want.
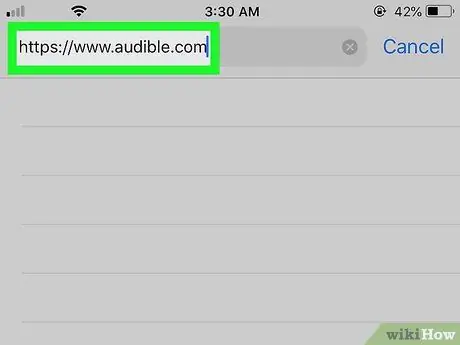
Step 2. Visit
To access it, type www.audible.com into the address bar at the top of your browser, then tap the Go button on your keyboard.
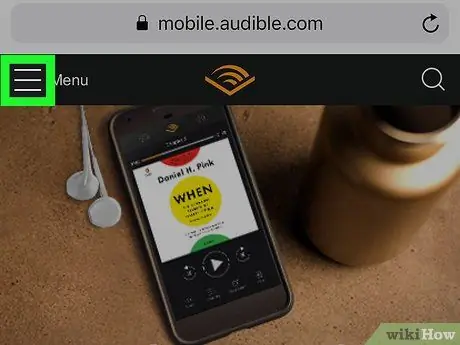
Step 3. Touch Menu
It's in the top-left corner of the page.
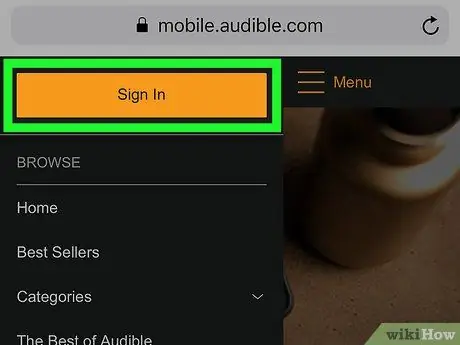
Step 4. Touch Sign In
It's a yellow button at the top of the menu.
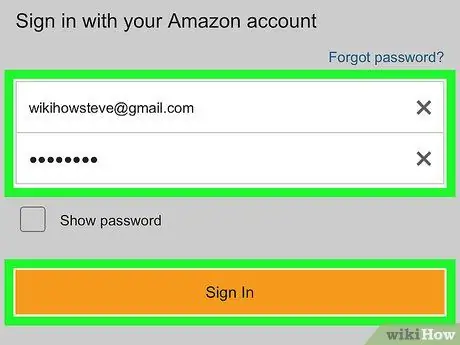
Step 5. Enter login details and touch Sign In
Use the same login and password information as the information you use to access your Amazon.com account and the Audible app. After that, you will be logged into your Audible account.
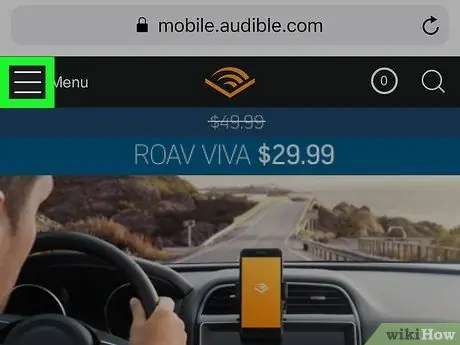
Step 6. Touch the Menu button again
It's in the top-left corner of the page.
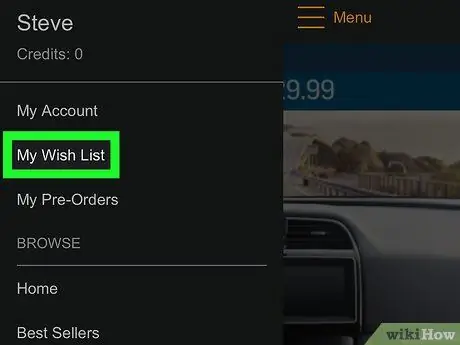
Step 7. Touch Wish List
It's at the top of the menu. A list of audiobooks (audiobooks) that have been added to the Audible wishlist will be displayed.
- To buy a book from the wish list, touch the title or cover, then select a payment option.
- To remove a book from the list, touch the menu “ ⁝ ” next to the book title, then select “ Remove ”.






