- Author Jason Gerald [email protected].
- Public 2023-12-16 10:50.
- Last modified 2025-01-23 12:04.
A bootable USB flash drive is very useful for diagnosing a computer. Making the flash drive bootable is surprisingly easy to do. See the following guide for a complete explanation.
Step
Method 1 of 2: Making the Flash Driver Bootable

Step 1. Determine the purpose of the flash drive
The most frequent purpose is to make it an MS-DOS boot floppy. With MS-DOS boot you can troubleshoot legacy Windows installations, as well as run diagnostic and repair tools. To create an MS-DOS boot flash drive, you will need an empty flash drive, as well as the HP USB Disk Storage Format Tool and the Windows 98 MS-DOS file system.
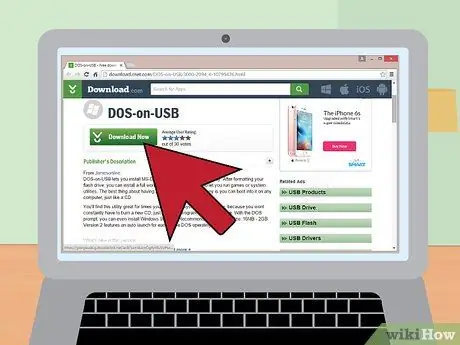
Step 2. Download the system files
Windows 98 MS-DOS system files can be found free of charge on the internet. You can download it legally.
This file will most likely be downloaded as a.zip file. Extract the files to a folder that is easy to find, such as on the desktop. You can delete this folder after you have finished creating the USB
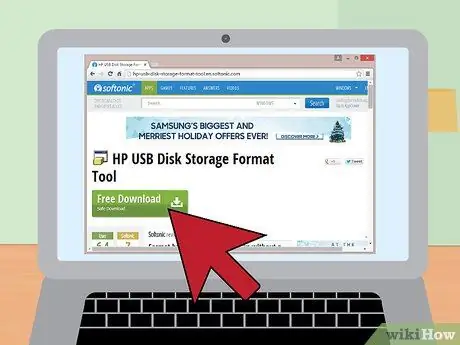
Step 3. Download and install the HP USB Disk Storage Format Tool
This is a free utility created by Hewlett-Packard to quickly format flash drives. You will need it to create a flash drive containing the boot sector. Insert the flash drive into the computer and run the Format Tool.
- Select the flash drive from the “Device” drop-down box. Make sure you select the correct drive.
- In the second drop-down box, “File System” should be changed to FAT32.
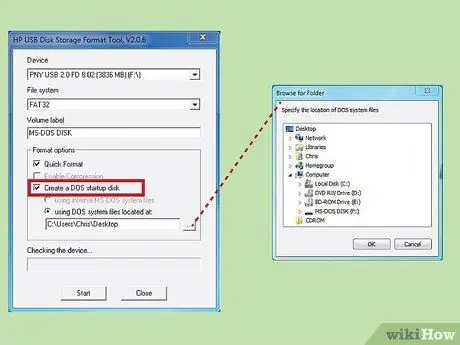
Step 4. Under “Format options,” check the box that says “Create a DOS startup disk
” Then, click the “…” button under “using DOS system files located at:”
Navigate to where you have downloaded the Windows 98 MS-DOS system files. Select the folder and press “OK.”
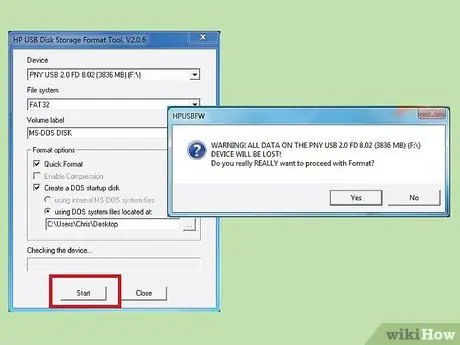
Step 5. Click the “Start” button
The program will prompt you to continue, and warn that all data on the drive will be lost. Flash drive is ready to use.
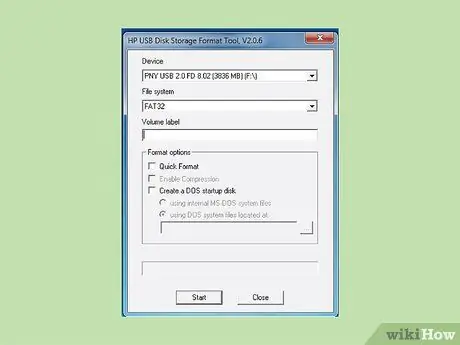
Step 6. Find out about how to use a bootable flash drive
A common use is to install Windows on a computer that doesn't have a CD, such as a netbook.
Method 2 of 2: Boot From Flash Drive

Step 1. Plug in the flash drive
Make sure the drive is plugged directly into the computer and not through a USB hub.

Step 2. Turn on the computer
Each computer manufacturer has a different boot screen. As soon as you see the logo, press the F2, F10, or Del key to enter the BIOS menu. This is the most common key to enter the BIOS menu. The buttons to press will be shown below the logo.
This part of the boot process happens quickly, and you may have to restart your computer if you missed going into the BIOS
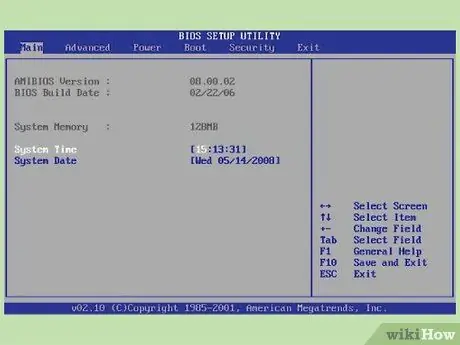
Step 3. Find the Boot menu
If you press the key at the right time, you will be in the computer's BIOS menu. This is where basic computer functions are set before the OS (Operating System) loads. Navigate to the Boot menu. Each manufacturer has a different BIOS setup. Some BIOSes have menus in columns; some other BIOS have tabs at the top. Here is an example of a BIOS:
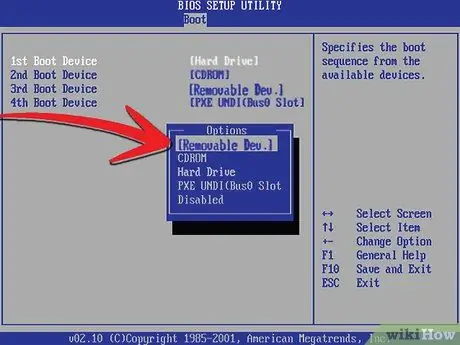
Step 4. Change the boot order
Once in the Boot menu, you will see a list of devices. This is the order of devices that the computer finds for the OS. Usually, the first device listed is the computer hard disk, followed by the CD/DVD drive.
Select boot device first and change to flash drive. This menu has the words "Removable Device" or will display the model name of your flash drive. This will make the computer check the flash drive first once it boots up, and not the hard drive
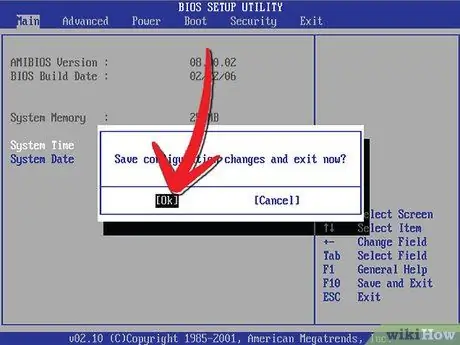
Step 5. Save and exit
Navigate to the Exit menu in the BIOS. Select “Exit and Save Changes.” Alternatively, many BIOSes have a shortcut key displayed at the bottom for saving changes and exiting the BIOS.
Saving and exiting will simultaneously restart the computer

Step 6. Wait for the flash drive to load automatically after restarting
After a few seconds, depending on the purpose of the flash drive, you will be given control. If you create an MS-DOS flash drive, a command prompt will appear after booting. If you create a Windows 7 installation flash drive, the installation process will start automatically.






