Grand Theft Auto 4 (GTA 4) is one of the newest games in the GTA series released for computers. That way, you can play the game without having to own a game console. While installing GTA 4 on a computer isn't as easy as running a game on an Xbox or PlayStation console, you can still do it easily. Also, by installing the game on your computer, you don't have to insert the DVD repeatedly to play it.
Step
Part 1 of 3: Loading Game Installer Files
Using a DVD Copy
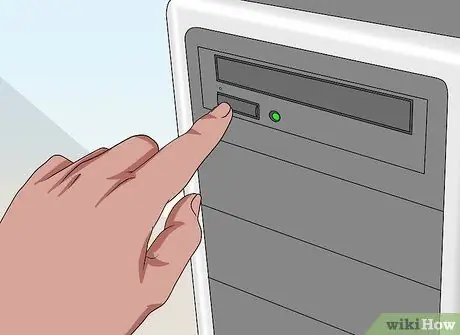
Step 1. Open the DVD-ROM tray on the computer
Press the "eject" button built into the computer's DVD-ROM to open the tray.

Step 2. Place the DVD containing the GTA 4 installer files on the tray
Insert your index finger into the hole in the center of the disc and place your thumb on the side of the disc to hold it. After that, place the disc on the DVD-ROM tray.
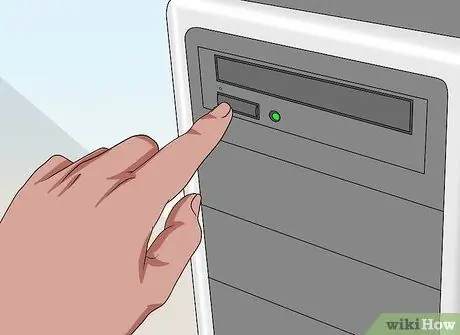
Step 3. Insert the tray into the DVD-ROM
Press the "exit" button on the DVD-ROM again to insert the bin.
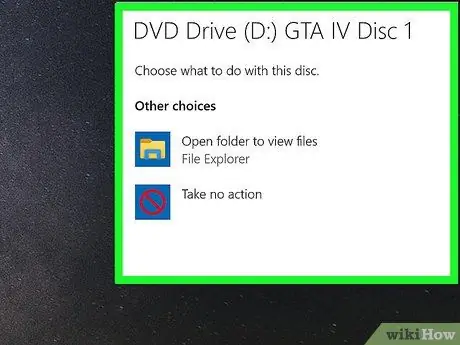
Step 4. Wait for the computer to read the disc
A small window asking you to select a language will appear on the screen.
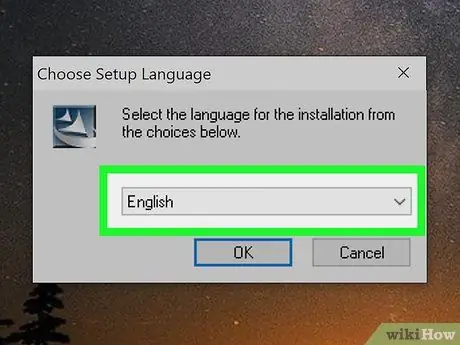
Step 5. Choose a language
Click the drop-down menu to open the list of languages and select the language you want to use. Click the “OK” button after selecting the language.
After that, the Rockstar Social Club window where you can install the game on your computer will appear on the screen
Using a Game DVD Soft Copy
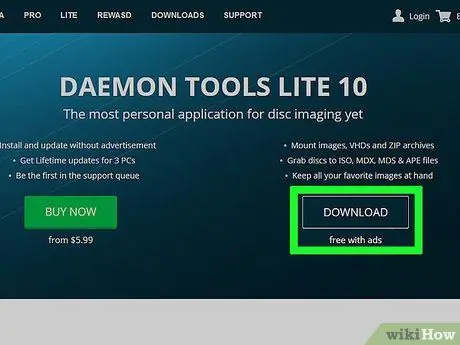
Step 1. Download virtual DVD-ROM software that can read digital copies of the GTA installer files
A well-known virtual DVD-ROM program is Daemon Tools (https://www.daemon-tools.cc/products/dtLite). Click the download link available on the Daemon Tools website to download and install the program on your computer.
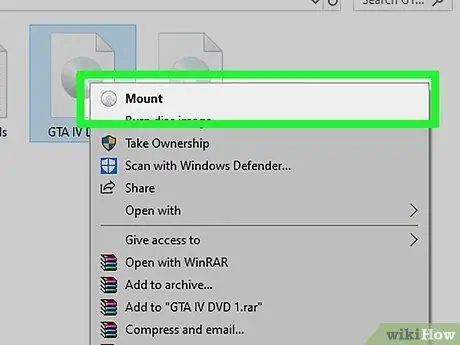
Step 2. Load a soft copy of the GTA game installer file onto a virtual DVD-ROM
Double-click the game's installer file to open and load it onto the virtual DVD-ROM automatically.
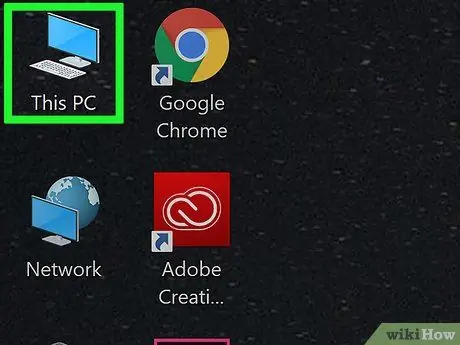
Step 3. Open “My Computer” on the computer
In this option, you will see one of the virtual drives that displays the GTA 4 installer file.
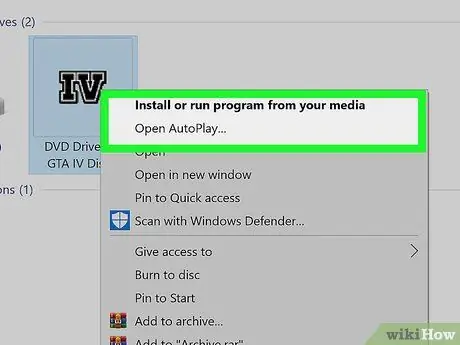
Step 4. Run the virtual DVD-ROM
Right-click this virtual DVD-ROM and select the “Auto run” option in the pop-up menu (a small window containing certain information). After that, a small window asking you to select a language will appear on the screen.
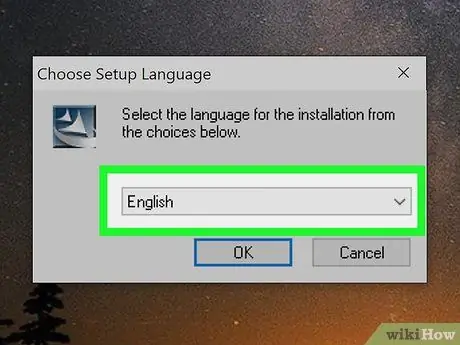
Step 5. Choose a language
Click the drop-down menu to open the list of languages and select the language you want to use. Click the “OK” button after selecting the language.
After that, the Rockstar Social Club window where you can install the game on your computer will appear on the screen
Part 2 of 3: Installing Rockstar Social Club
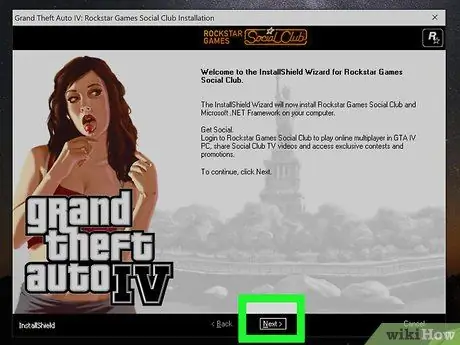
Step 1. Install Rockstar Social Club on the computer
Press the “Next” button that appears on the first page of the Rockstar Social Club window to begin the installation process.
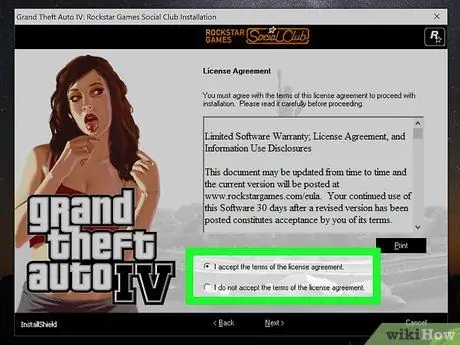
Step 2. Accept the license agreement
Read the License Agreement text that appears in the window and click the “I accept the terms of the license agreement” button.
Click the “Next” button again to continue
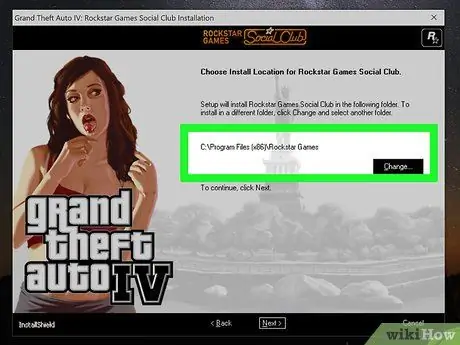
Step 3. Select the folder where Rockstar Social Club is installed
Usually this program will be installed by default in the Program Files folder on the computer. Click the “Next” button again to start the process of installing Rockstar Social Club in this folder.
If you want to install Rockstar Social Club in another folder, click the “Browse” button and open the folder you want to use. After that, click the "Next" button
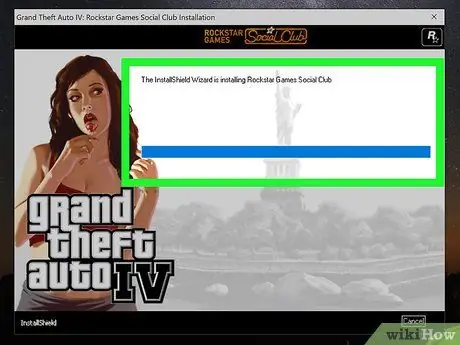
Step 4. Wait for Rockstar Social Club to finish installing
This will take a few minutes.
Part 3 of 3: Installing Grand Theft Auto 4
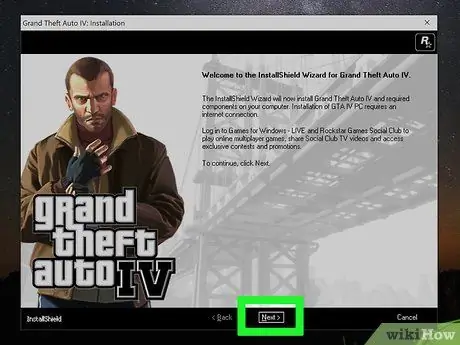
Step 1. Start installing Grand Theft Auto 4
After Rockstar Social Club has finished installing on your computer, a Grand Theft Auto 4 installation window will appear on the screen. Press the “Next” button that appears on the first page of the Grand Theft Auto 4 window to begin the installation process.
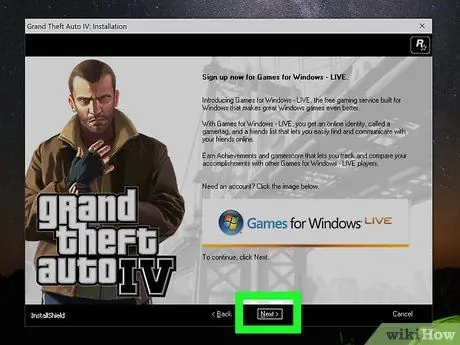
Step 2. Click the “Next” button
” Several notifications for Games for Windows Live and Rockstar Social Club will appear in the installation window. Click the “Next” button to continue the game installation process.
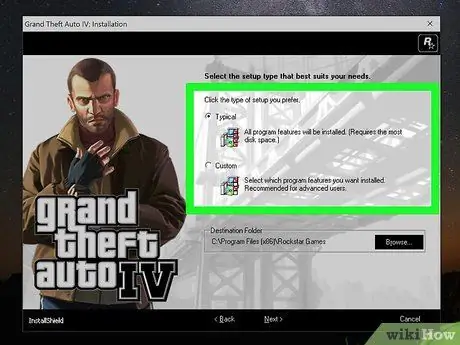
Step 3. Select the type of game installation process you want to use
Click the “Typical” button if you want to install all the files needed to run the game.
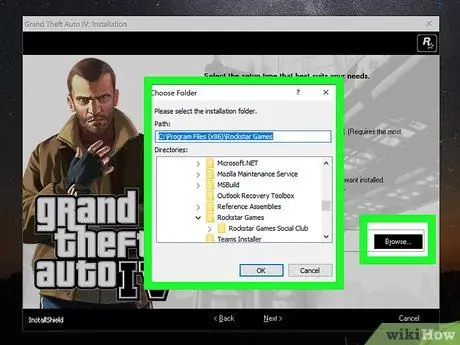
Step 4. Select the folder where the game is installed
The game will be installed by default in the Program Files folder on the computer. Click the “Next” button again to start the process of installing the game in this folder.
If you want to install the game in another folder, click the “Browse” button and open the folder you want to use. After that, click the Next button
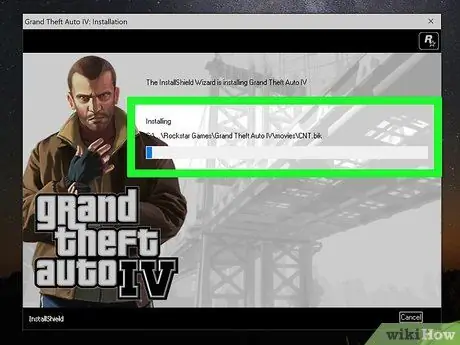
Step 5. Wait for the game to finish installing
The game installation process will take a few minutes. Once the game is finished installing, you can run it and start playing it.
Halfway through the game's installation process, you'll be prompted to insert a second DVD containing the game's installation files. Follow the steps listed in Part 1 which explains how to install the game using a DVD or a soft copy of the DVD to continue with the game installation process
Tips
- Before buying and installing Grand Theft Auto 4 on your computer, first check the game's minimum system requirements to make sure your computer runs smoothly.
- If Grand Theft Auto 4 doesn't work on your computer, you may need to purchase more advanced hardware, such as a RAM and graphics card, to install and run the game smoothly.






