- Author Jason Gerald [email protected].
- Public 2023-12-16 10:50.
- Last modified 2025-01-23 12:04.
The Sims 2 is a favorite game of many in The Sims community, but not all players like the game's built-in content and want to be creative or try variations on the game. Because of that, mods and customization content are here. This wikiHow teaches you how to install mods and customized content on The Sims 2.
Step
Method 1 of 2: Downloading Customized Content
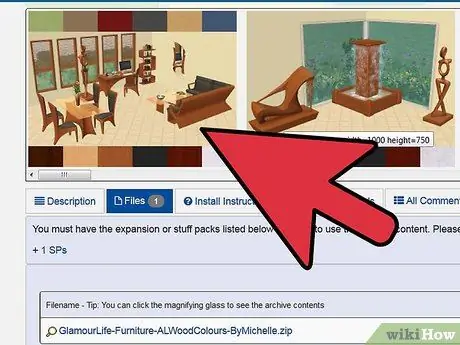
Step 1. Select the site to download the customized content
You can find a variety of customized content on sites like Mod The Sims or Garden of Shadows, and some creators also share their content on platforms like Tumblr, LiveJournal, or Dreamwidth.
- Most of the customized content will be displayed in addition to the game's default content.
- The recolor feature may be available for The Sims 2's built-in content or other creators' customized content. This feature adds more color options to the “Create-a-Sim” or “Buy” mode.
- Customized Sims characters will be displayed in the Sim Bin in “Create-a-Sim Mode”, and customized places or fields will be displayed in Lots and Housing Bin in the city/region view.
- Built-in replacement content replaces objects in game or “Create-a-Sim” mode with customized content objects.
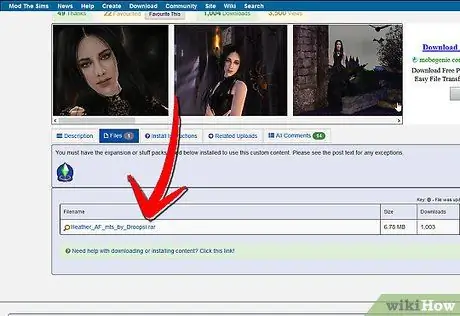
Step 2. Download the content
Click the content download link (depending on the site you are using). The content will be saved to the computer's main “Downloads” folder.
- Find out if the content requires expansion packs or certain stuff (usually, the creator will mention the content requirements). If the content requires expansion packs or stuff that you don't have or install on your computer, the content cannot be displayed in the game.
- Find out if you need to download the mesh first. Some customization content requires a separate mesh and won't display properly if you don't have that mesh.
Tip:
Use ad blocker add-ons when you download customized content to prevent you from accidentally downloading malware from ads.
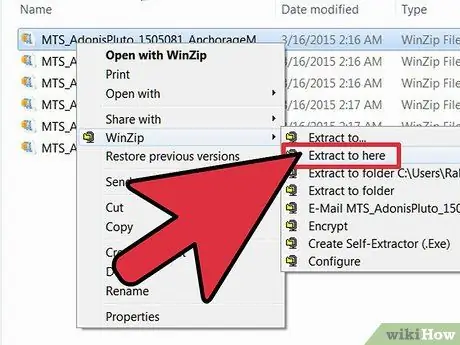
Step 3. Extract the downloaded content
Usually, creators compress their contents into files
.zip
,
.rar
or
.7z
. Newer versions of Windows and Mac can extract files
.zip
uses the operating system's built-in tools, but other files may require special programs to extract their contents.
- On Windows, use 7Zip to extract the files. Right-click the file and select Extract to \*.
- On a Mac, use The Unarchiver to extract the files. Double click the file to extract it.
Step 4. Put the content package file into the “Downloads” folder
If the file extension is
.package
you need to add it to the “Downloads” folder in the game directory for the content to be usable.
-
Open File Explorer

File_Explorer_Icon or Finder
- Open the “Documents” folder.
- Open the EA Games folder.
- Open The Sims 2 folder.
- Insert or drop the content files into the Downloads folder inside The Sims 2 game folder (if there is no “Downloads” folder, create a new folder called “Downloads” and place the content files in it.)
You installed Super Collection on a Mac computer?
Open Finder. Select “Go” in the toolbar at the top of the screen, hold down the “Option” key, and select “Library“. Open the folder named “Containers” > “com.aspyr.sims2.appstore” > “Data” > “Library”. Go to “Application Support” > “Aspyr” > “The Sims 2”. The game's “Downloads” folder is in this directory.
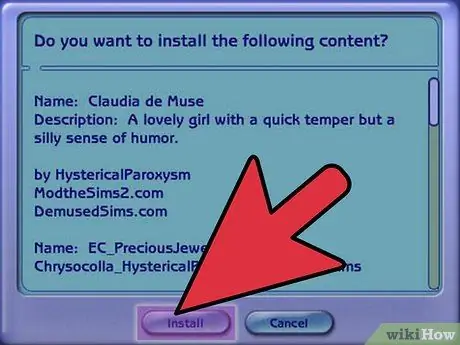
Step 5. Install the Sims2Packs file with the Package Installer program
If the file has the extension
.sims2pack
double-click the file to install it. The Package Installer program will open, then the name and description of the content you want to install will be displayed (including a list of included customized content). Click Install to install the content.
Custom lands cannot be installed if they were created in a game expansion pack that you did not install (for example, if you have the Bon Voyage expansion pack, you cannot install lands/places created in the FreeTime or Apartment Life expansion packs.)
Tip:
If your computer is running Windows operating system, use Sims2Pack Clean Installer to safely install custom fields or The Sims, without installing unwanted content.
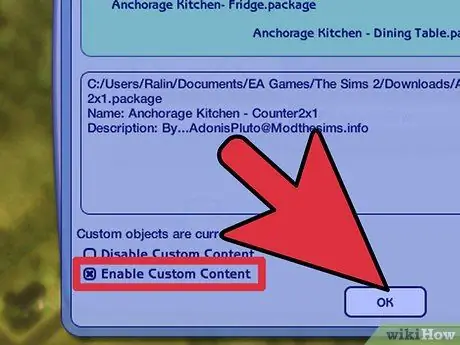
Step 6. Enable customization content and restart the game
After adding content to the game, you will see a warning window notifying you that third-party content is installed in the game. Click "Enable custom content" at the bottom of the dialog box, then select OK. After that, restart the game.
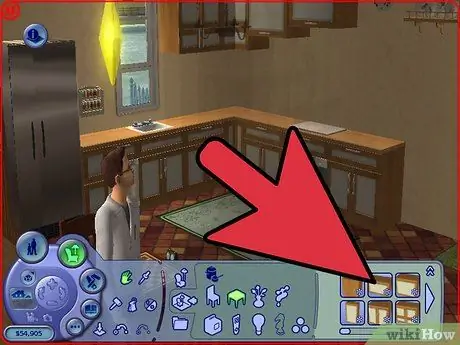
Step 7. Check if the content is already displayed in the game
After restarting the game, check the mode or segment that displays your new content (e.g. “Create-a-Sim Mode”, “Buy Mode”, or “Build Mode”, as well as Sim Bin and Lot Bin). If you see new content marked with an asterisk in the corner of the inset, it's already working!
- In “Create-a-Sim Mode”, Sim Bin, and Lot Bin, the customized content is displayed before the original/default game content. In “Buy Mode” and “Build Mode”, the content is sorted by price so you need to find out for yourself whether the content is successfully displayed or not.
- If only some content is showing, you may be forgetting something (eg mesh or expansion packs or needed stuff). Sometimes, the content files that you installed just don't work, although this is rare.
- The default replacement content will not be marked with a customized content star, but will be displayed to replace the game's original/default content.
Method 2 of 2: Downloading Mod or Hack
Step 1. Download the mod or hack from The Sims 2 website
Hack content differs from most of the customized content in that it can change the functionality or the course of the game, and not just the appearance. Most of the trusted hacks can usually be found on The Sims Mod, More Awesome Than You, Simbology, and Leefish sites.
Warning:
Always check content compatibility before installing mods or hacks. These two pieces of content are often made for specific expansion packs, and may not work with other mods. Installing an old version of the mod or using two mods that don't match each other runs the risk of making the game unplayable, or even corrupted.
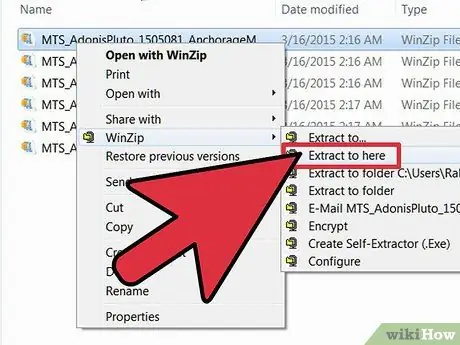
Step 2. Extract the downloaded content
Some creators put their mods in compressed files so you'll need to extract them before you can use them.
- On Windows, use 7Zip to extract the files. Right-click the file and select Extract to \*.
- On a Mac, use The Unarchiver to extract the files. Double click the file to extract it.
-
Some creators create installation programs for more complex mods (usually available in files
.exe
- ). However, these files cannot be used on Mac computers and usually do not work for players running The Sims Ultimate Collection.
Step 3. Read the mod installation instructions
Some game mods like CEP or alternative lighting systems require you to modify the game files, rather than simply placing the mod files in the “Downloads” folder in the game directory. Meanwhile, other mod files require you to load them after other mods. Read file
.txt
or
.doc
which is included in the mod pack.
Step 4. Add the content of the regular hack into the “Downloads” folder of the game
Most game hacks don't require a complicated procedure, and can be added directly to the game's “Downloads” folder, just like when you install regular customized content. Put the files in the “Documents” > “EA Games” > “The Sims 2” > “Downloads” directory.
-
Always save hacks in a separate subfolder from other customized content.
This way, hacks can be found more easily if they cause problems at any time.
Step 5. Determine the appropriate file placement for more complex hacks
Some mods require you to modify the game's installation file. You will need to open the drive that the game is installed on (usually the “C” drive), access Program Files, and search the game directory to customize it. The game directory and files that need to be modified will depend on the operating system, game version and mods installed. These instructions will tell you where to add or save the mod.
-
Most mods are not stored in the installation file or directory.
This file or directory is devoted to more complex mods such as CEP, custom lighting systems, or region/region “blank” templates. If the mod creator didn't specify a specific mod storage directory, usually mods can be added to the game's “Downloads” folder instead of the installation file/directory.
Variation:
If you are playing The Sims 2 on a Mac and need to edit the game files, open Finder, select “Applications”, right click “The Sims 2”, and select Show Package Contents.
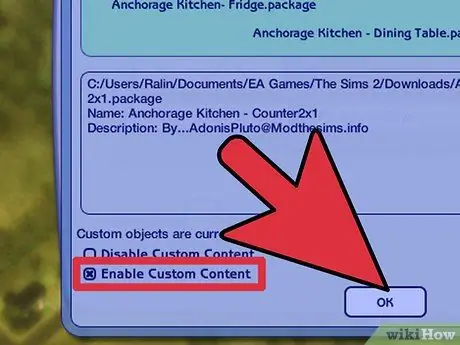
Step 6. Enable customization content and restart the game
After adding the hack to the game, you will see a warning window notifying you that you have third-party content in the game. Click "Enable custom content" at the bottom of the dialog box, then select OK. After that, restart the game.
Step 7. Check if the hack is working
Some hacks make invisible changes, unless you look at the game code. However, some hacks change fundamental aspects of the game (eg allowing teenage characters to get pregnant or display previously hidden interactions). Test the functionality associated with the hack. If the character can complete the action and the problem doesn't occur, the hack has worked accordingly.
If your character "skips" or doesn't complete the selected action (regardless of whether the action or function is related to the hack), behavior or glitches that didn't appear before occur, or the game crashes immediately, the hack you installed doesn't work. Make sure the installed hack is compatible with the game version and other hacks
Tips
- You need to enable customization content in the game for the hack or mod to work properly.
- Always read the instructions included in the hack and mod download package. Not all hacks and mods are compatible, and some content requires a special installation method to function properly.
- Use the Hack Conflict Detection Utility (often abbreviated as HCDU) if you experience conflicts or glitches with the.
- It's a good idea to create a special mod folder to prevent damage. If you need to get rid of customized content, you're not far from creating a hack that can actually prevent errors or crashes.
-
Customized content usually comes with a file extension
.package
or
.sims2pack
- . Other extensions or formats won't work when added to the game's “Downloads” folder and will instead just litter the folder.
-
Text or Word files (
.txt
or
.doc
- ) usually includes content installation instructions, but sometimes also displays creator credits and policies.
-
File with extension
.bak
- is not customized content and cannot be used in the game. These files are backup files for the creator, and there is no way you can follow to repair them.
Warning
- Do not install content for The Sims 3 or The Sims 4 in The Sims 2 game. Besides it won't work, the content will only slow down game performance.
-
Do not delete an active or used hack.
You can remove the lighting mod without any problem. However, if you remove content such as jobs or special courses/majors that the character is using, serious problems can arise and are difficult to resolve.
-
Always run a virus scan on hack and mod packages before extracting them from files
.zip
or
.rar
- .
- Back up the game before you install a new hack or mod. Both are third party content that is not endorsed by the creators or developers of The Sims. Therefore, any hack or mod runs the risk of causing errors in the game or even making it permanently damaged.






