This wikiHow teaches you how to pair Bluetooth speakers with a Windows or Mac laptop.
Step
Method 1 of 2: For Windows

Step 1. Turn on the Bluetooth speaker first
Press the power button (“Power”) on the speaker to turn it on. The device activation process will differ from one model to another. Therefore, consult the device manual if you do not know how to turn it on.
- If the speakers need to be connected to a power source, make sure you have them connected before proceeding to the next step.
- As much as possible, make sure the device is close enough to the laptop when connecting.

Step 2. Open the “Start” menu on the computer
Click the Windows logo in the lower-left corner of the screen.

Step 3. Click “Settings”
It's in the lower-left corner of the “Start” window.

Step 4. Click Devices
It's at the top of the “Settings” page.

Step 5. Click Bluetooth & other devices
This tab is on the left side of the “Devices” page.

Step 6. Turn on the Bluetooth device on the computer
Click the "Off" switch in the "Bluetooth" section displayed at the top of the page to turn on the Bluetooth device.
If you see the "On" label to the right of this switch, the Bluetooth device is already enabled on the laptop

Step 7. Press the "Pair" button on the speaker
After that, the speaker will start looking for Bluetooth connections that can be connected (eg laptop). Again, the placement and appearance of these buttons will vary from model to model so consult the speaker manual if you can't find the " Pair " button.
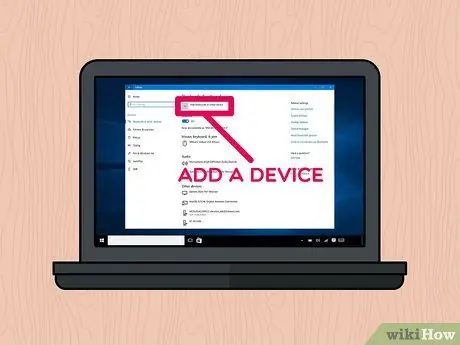
Step 8. Click + Add Bluetooth or other device
It's at the top of the page.
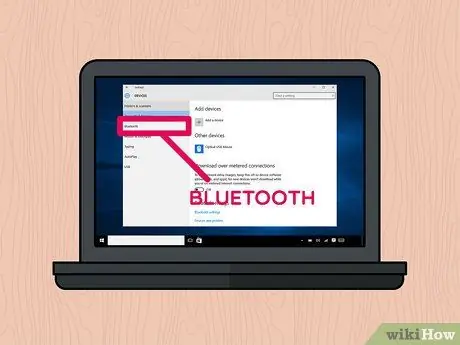
Step 9. Click Bluetooth
This option appears in the top row of the “Add a Device” window.

Step 10. Click the speaker name
You can see the speaker name in the window after a while. Click a name to select it.
Bluetooth speakers in use may be named with a combination of brand and model numbers
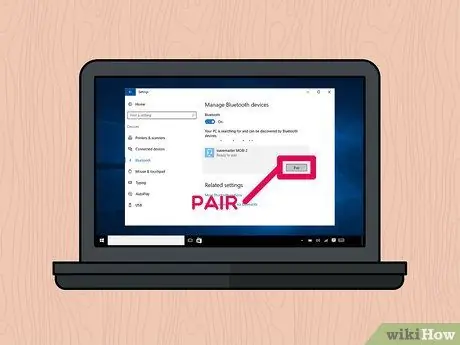
Step 11. Click Pair
It's in the lower-right corner of the speaker's business card that appears in the window. After that, the speakers will be connected to the computer. Now you can play music and other audio files from your computer/laptop via Bluetooth speakers.
Method 2 of 2: For Mac
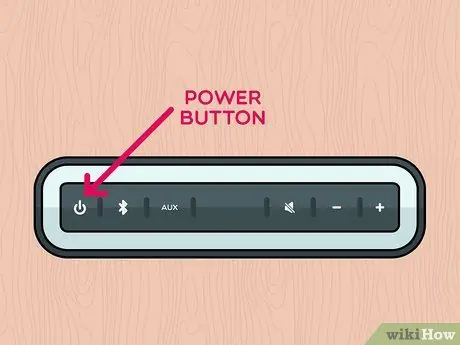
Step 1. Turn on the Bluetooth speaker
Press the power button (“Power”) on the speaker to turn it on. The device activation process will differ from one model to another. Therefore, consult the device manual if you do not know how to turn it on.
- If the speakers need to be connected to a power source, make sure you have them connected before proceeding to the next step.
- As much as possible, make sure the device is close enough to the laptop when connecting.
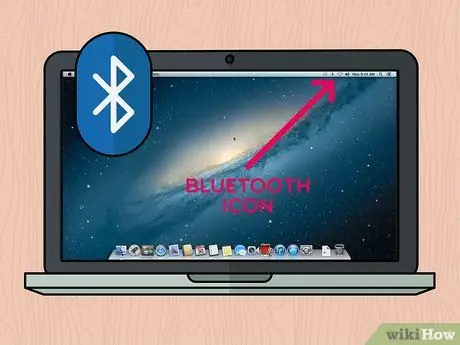
Step 2. Click “Bluetooth”
This icon is in the upper right corner of the laptop/computer screen. After that, a drop-down menu will be displayed.
-
If this icon is not shown in the menu bar, go to the menu “ Apple ”

Macapple1 click " System Preferences, and select " Bluetooth ”.
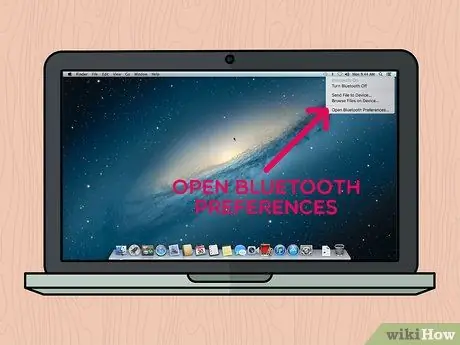
Step 3. Click Open Bluetooth Preferences…
It's at the bottom of the drop-down menu. After that, the Bluetooth settings menu will be displayed.
Skip this step if you have already opened the Bluetooth settings menu via System Preferences
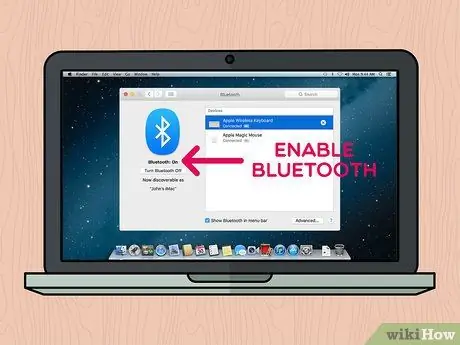
Step 4. Enable Bluetooth if the device is not already powered on
Click option " Turn Bluetooth On ” which is on the left side of the window. If you see the message " Turn Bluetooth Off ”, the Bluetooth device has been activated on the laptop/computer.
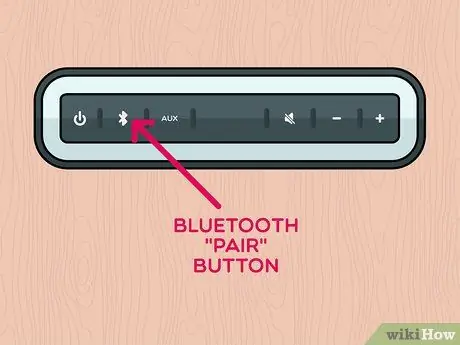
Step 5. Press the "Pair" button on the speaker
The loudspeaker will search for Bluetooth connections that can be connected (eg computer/laptop) so that their name appears in the "Devices" section of the computer's "Bluetooth" window. Again, the placement and appearance of the buttons will differ from one speaker model to another. Refer to the device manual if you can't find the "Pair" button.
You may need to press and hold the "Pair" button
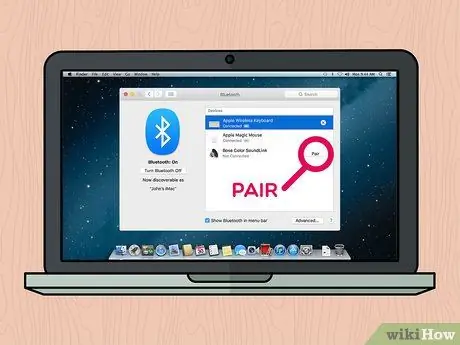
Step 6. Click the Pair button
This button is to the right of the speaker name displayed in the " Devices " section of the " Bluetooth " window. The computer/laptop and speaker will be connected after a few seconds. Once the connection is established, you can play audio files from your computer/laptop Mac via Bluetooth speaker.
Your speakers may be named with a combination of the model number and product brand
Tips
- If you don't want to use the speakers wirelessly, the device can usually be connected to a laptop using an auxiliary cable and a regular 3.5mm diameter audio jack.
- Some Bluetooth speakers, especially the portable ones, run on battery power and need to be recharged when they run out.






