iPad has many features that take advantage of its large screen display. One feature you can take advantage of is a setting that lets you separate the on-screen keyboard of your device into two parts, making it easier for you to type with both thumbs. This article will walk you through the process of enabling and disabling separate keyboard settings on iPad.
Step
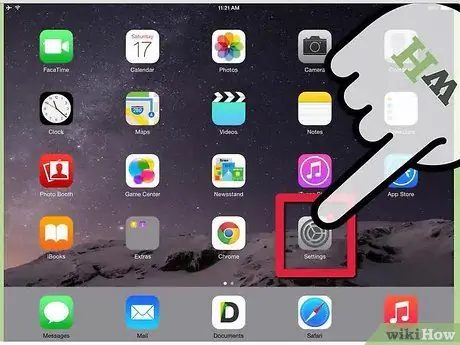
Step 1. Tap the Settings app on the device home screen
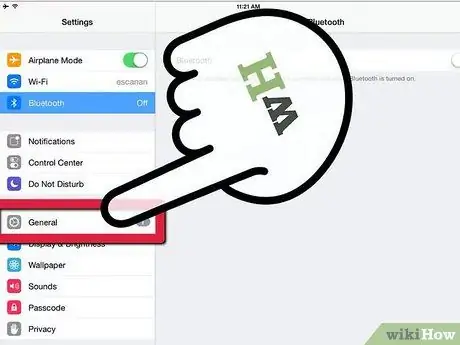
Step 2. Tap on "General" inside the Settings app
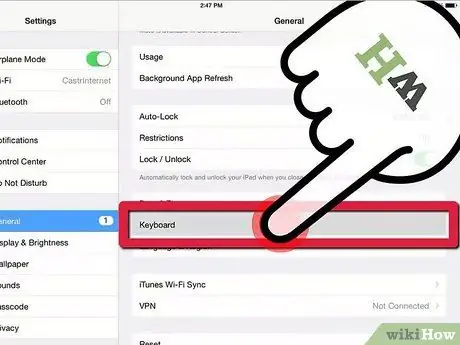
Step 3. Tap "Keyboard" inside the General page
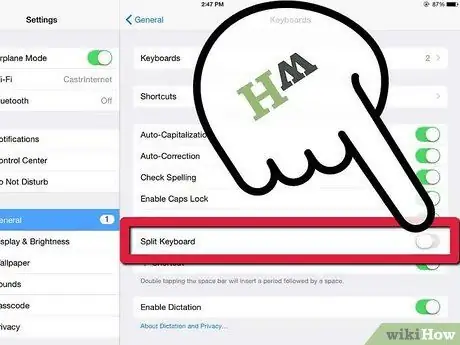
Step 4. Tap the toggle button next to the “Split Keyboard” option to enable it
To disable it, simply tap the toggle switch in the opposite direction.
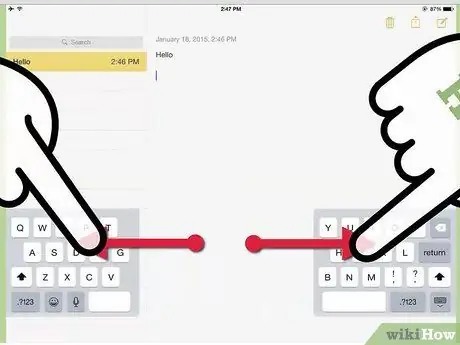
Step 5. Use a separate keyboard
Tap a text field for the keyboard to appear. Use your two fingers to separate the keyboard. If you have enabled split keyboard, the keyboard will immediately split into two parts. You can put them back together by swiping the two halves towards the center.






