This wikiHow teaches you how to restore previously opened tabs in Google Chrome on an Android device.
Step
Method 1 of 2: Using the “Recent Tabs” Menu
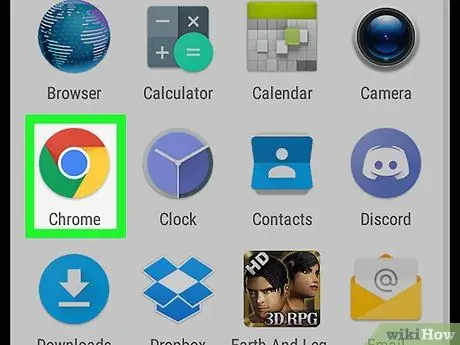
Step 1. Open Chrome on the device
This browser is marked by a red, blue, green, and yellow circle icon labeled “Chrome” that appears on the home screen. If you don't see it, look for the icon in the page/app drawer.
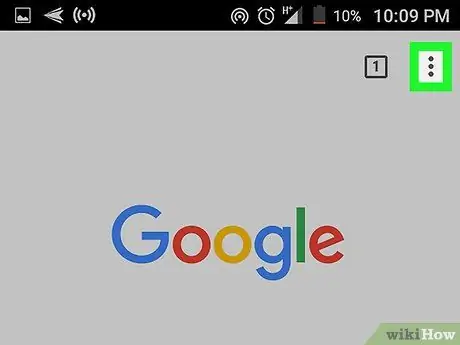
Step 2. Touch
It's in the upper-right corner of the screen.
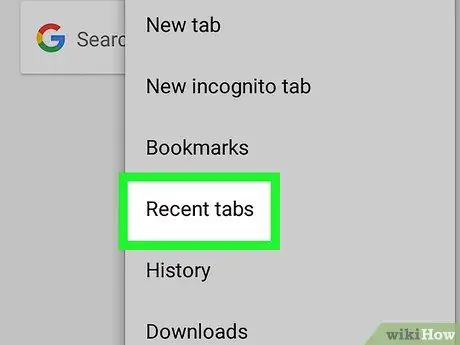
Step 3. Touch Recent tabs
A list of recently closed tabs will be displayed under the “Recently closed” segment.
If you sync Chrome on your device with Chrome on your computer, you can see tab options from your computer in separate groups
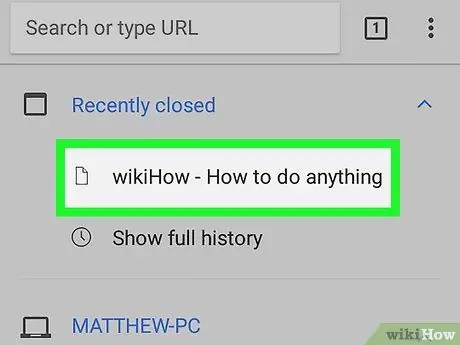
Step 4. Touch the tab you want to reappear
After that, the website on the selected tab will load.
Method 2 of 2: Using the Tab Icon
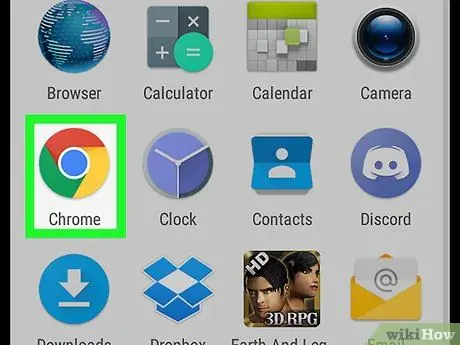
Step 1. Open Chrome on the device
This browser is marked by a red, blue, green, and yellow circle icon labeled “Chrome” that appears on the home screen. If you don't see it, look for the icon in the page/app drawer.
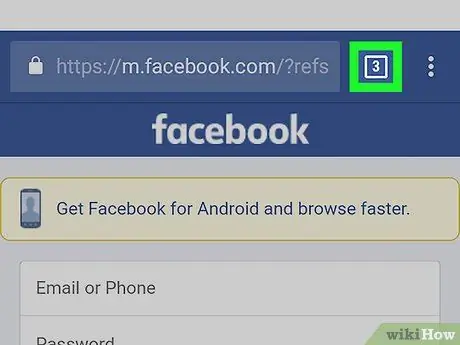
Step 2. Touch the square icon with the number in it
It's on the left side of the address bar, at the top of the Chrome window. All tabs that you haven't closed manually will appear in a scrollable list.
- Swipe the screen to browse the open tabs.
- The number in the circle indicates the number of tabs that can be reopened.
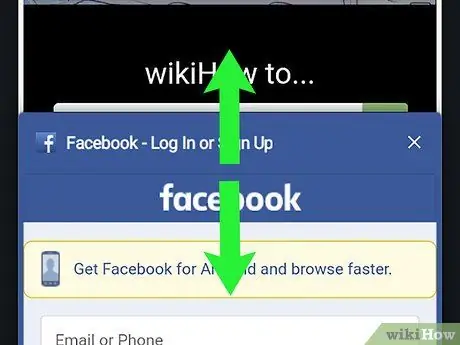
Step 3. Swipe the screen to the tab you want to redisplay
You can preview each tab as you scroll through the page.
If you see an unwanted tab in the recent tabs list, swipe the tab to the right or tap the “ X ” on the right side of the preview window.
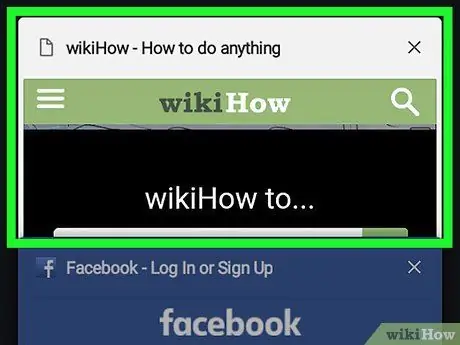
Step 4. Touch the tab to restore it
Now, the tab has been successfully displayed again in Chrome.






