- Author Jason Gerald [email protected].
- Public 2023-12-16 10:50.
- Last modified 2025-01-23 12:04.
There are three main ways to clean iPhone speakers. First, you can use a soft-bristled toothbrush to scrub the speakers. Second, you can use canned air to blow debris out of the speaker gap. Finally, you can apply tape to pull out any greasy dirt that gets stuck around the speaker. If no sound is heard from the speakers, try cleaning the device's headphone jack as well.
Step
Method 1 of 3: Try a Simple Cleaning Method

Step 1. Scrub the speakers
Use a soft-bristled toothbrush to scrub the speaker ports. A gentle motion will remove grease and dirt from the loudspeaker.
You can dip the bristles of the toothbrush in rubbing alcohol to make cleaning easier. Do not dip the entire brush

Step 2. Use artist tape
Artist's tape is the blue tape used when painting walls. This tape is pressure sensitive so it's perfect for cleaning iPhone speakers.
- Tear off a piece of tape and roll it into a cylinder with the sticky side facing out. This cylinder should have a diameter as wide as the index finger.
- Slide the tape over your index finger, then press it into the iPhone's speakers.
- The tape will pick up dust and dirt that has accumulated on the speakers.
- Check the surface of the tape after each cleaning. If there is oil or dirt stuck to it, remove and discard used tape, roll up a new cylinder of tape, and repeat.

Step 3. Blow the dirt off the loudspeaker
Use compressed air to blow dirt and dust off the speakers. First of all, lay down the phone with the screen facing down.
- Read the user manual of the air can before use and always follow the instructions for use.
- Aim the air can nozzle at the loudspeaker at a distance as directed by the user manual.
- Squeeze the handle of the can for a moment, then release.
Method 2 of 3: Cleaning the Jemala Sound Jack

Step 1. Connect the jema speaker
If you can hear sound from the speakerphone after resetting your phone, there may be debris in the speaker port. These flakes may send a false signal that a plug-in plug is in the phone, preventing sound from coming out of the speaker. Remove the speakerphone from iPhone before cleaning the port.

Step 2. Use a cotton swab
Remove the cotton from one end of the cotton swab by pinching and pulling it using your index finger and thumb. If so, throw away the cotton. Pinch the end of the same cotton stalk, but this time a little loosely. Roll the cotton swab along its axis to wrap the loose cotton around. Put the cotton swab into the speaker jack. Aim the narrow end of the cotton swab at the speaker jack. Twist the cotton swab a few times and then remove it.
- Test the speakers to hear the results.
- This is the easiest and most common method to clean the jemala speaker port.
- Do not moisten the tip of the cotton swab with water or rubbing alcohol, as this can damage iPhone.

Step 3. Use compressed air
Lay the phone down on a flat surface. Place the phone so that the port is facing you. Aim the canned air nozzle at the earpiece port from the distance recommended by the usage guide on the can label. Squeeze for a moment, then release the handle.
Canned oxygen is a common tool for cleaning PC components, and you can buy it at your local computer or electronics store
Method 3 of 3: Trying Other Fixes
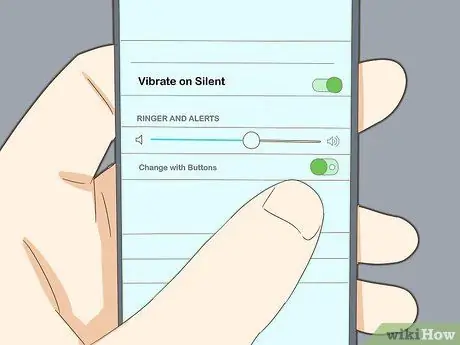
Step 1. Check the speaker settings
Go to the Settings menu (settings), then select Sounds (sound). Move the Ringer And Alerts slider to increase the volume. If you can't hear sound, contact Apple customer service.
If you can hear sound from the speaker after adjusting the Ringer And Alerts slider, check the Ring/Silent switch on the side of the device. If the button is in the position that shows the orange dot, the device is set to silent mode. Slide this switch the other way around to return the ringer
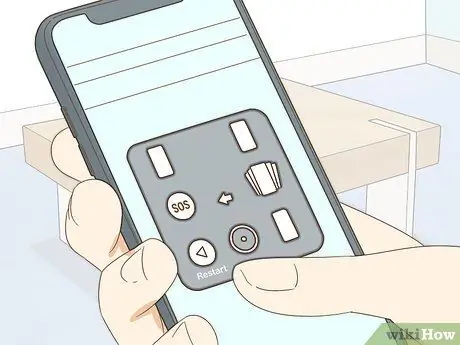
Step 2. Restart iPhone
If the speakers don't improve after you test the speaker settings, try restarting iPhone. Restart your iPhone by holding down the sleep and home buttons to turn the device off and on until the Apple logo appears.
Test sound after phone restart

Step 3. Open the phone case
If the iPhone case can be opened, it's likely that this section muffles or blocks the sound from the speakers. Remove the phone case and try playing some music to test the sound.
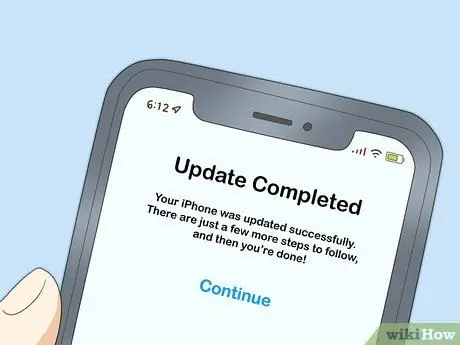
Step 4. Update iPhone
Sometimes, sound defects occur as a result of a drive or firmware that is too out of date. Update your iPhone system by connecting the device to a Wifi network, then going to the Settings menu. Click the General option, then Software Update. Finally click Download and Install.
- If during the update process your phone asks to temporarily delete the app, just click Continue. Then, your app will be installed.
- Enter the passcode if prompted.
- Before updating, back up your phone over a Wi-Fi network. To do this, click Settings, then iCloud. Next, tap on Backup and turn on iCloud Backup if you haven't already. Finally, tap Back Up Now.
- To check if the update is complete, go to Settings, then iCloud, then Storage, then Manage Storage, and select your phone. You will be able to see the backup file along with the creation time and file size..
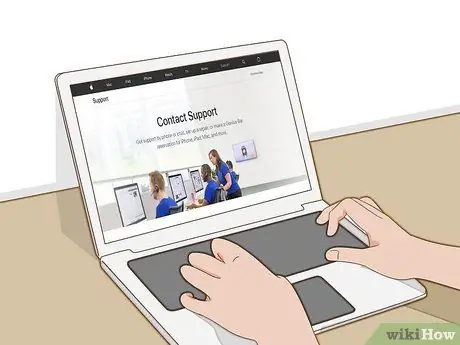
Step 5. Contact Apple
Visit an Apple store to talk to a technician who can help you. If there is no Apple store near your home, visit the Apple service site at https://support.apple.com/contact. First, click “Set up a repair,” then click “iPhone.”
- Next, select “Repairs and Physical Damage” and click the “Unable to hear through receiver or speakers” option.
- On the next screen, click “Built-in speaker.”
- Now, you can choose from a variety of options, including chat, schedule a call, and send in for repair. Choose the best option for you.
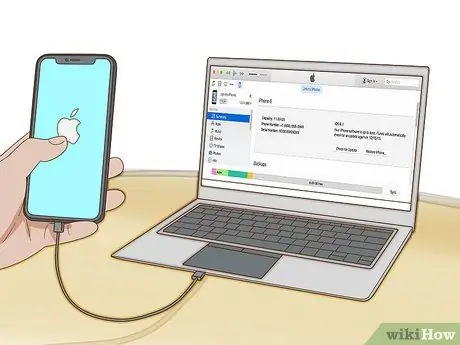
Step 6. Restore iPhone
If Apple can't help, they'll suggest a last resort: a total device restore. This complete recovery will erase your saved contact information, calendar, photos and other data. However, certain text messages, call history, and custom options should still be in the cloud.
- To restore iPhone, connect your phone to your computer using the built-in cable. Open iTunes on the computer.
- Enter the passcode or click Trust This Computer, if prompted.
- Select the phone when it appears in iTunes. In the summary pane, click Restore [your device]. Click again to confirm your decision.
- Before starting the restore process, it's a good idea to back up your information in the same way you did before updating iOS.






