This wikiHow teaches you how to use the Windows emoji keyboard to type emoji on a PC.
Step
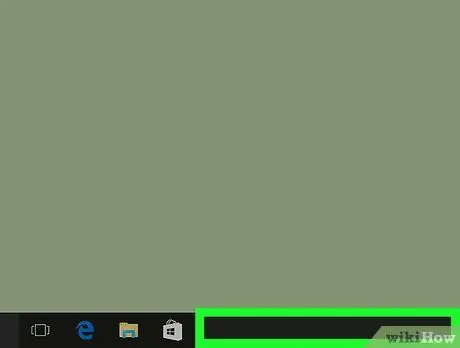
Step 1. Right-click the Windows taskbar
This bar displays open applications and the “Start” menu, and is usually at the bottom of the screen.
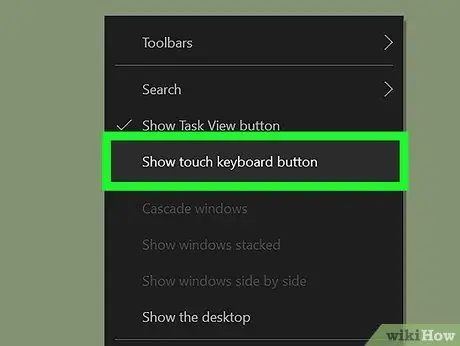
Step 2. Select Show touch keyboard button
If there is a tick next to the option, skip this step. The keyboard icon will appear on the taskbar, on the left side of the clock.
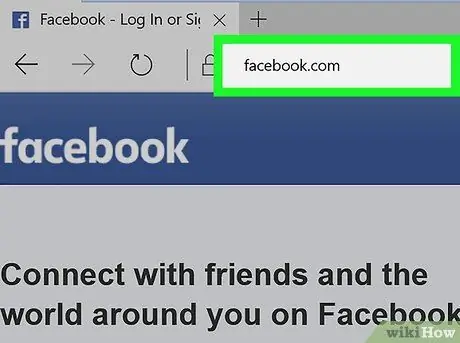
Step 3. Open the app which you want to use to type emojis
For example, if you want to insert an emoji on Facebook, open a web browser and visit https://www.facebook.com. Make a new upload and or click the comment field to type text
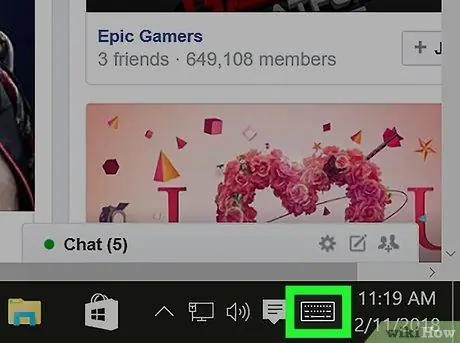
Step 4. Click the keyboard icon on the taskbar
The keyboard will be displayed on the screen afterwards.
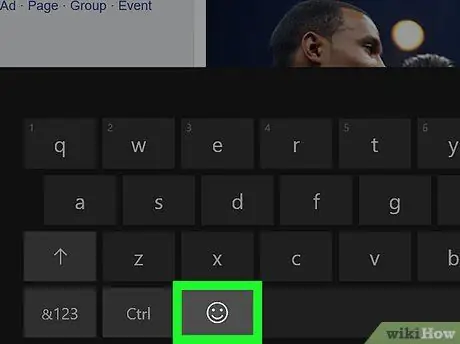
Step 5. Click the emoji button
It's a smiley face icon in the lower-left corner of the keyboard. The default keyboard view will change to an emoji keyboard.
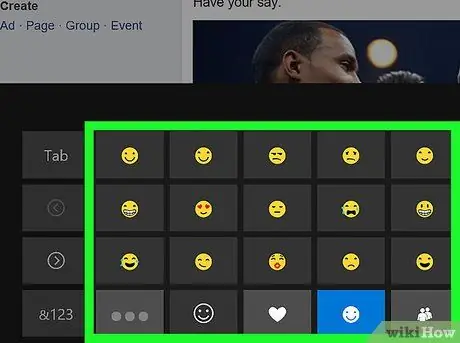
Step 6. Browse for the emoji you want to use
The emoji options are sorted by category. Click the gray buttons at the bottom of the screen to switch from one category to another, then scroll or browse through the available options.
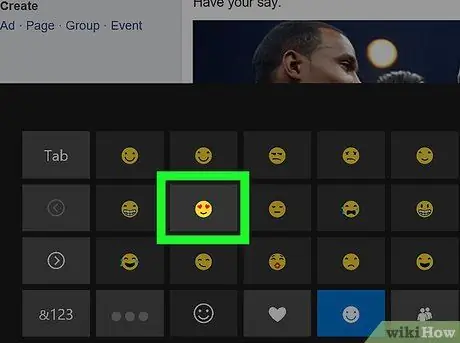
Step 7. Click on the emoji option
After that, the emoji character will be added to the selected app.






