- Author Jason Gerald [email protected].
- Public 2023-12-16 10:50.
- Last modified 2025-01-23 12:04.
When formatting a poem, you usually want to prepare it for publication. You may feel nervous about submitting a poem that has already been written, and this feeling is natural. However, you don't have to worry about over-formatting your poem as long as you follow a few proper steps. Add text to the document/word processing program, then format the page to have proper font and margins before the poem is submitted. If you want to send the poem directly to the main body of the email, use Notepad to remove the formatting from your word processing program so that the text of the poem doesn't appear cluttered in the email.
Step
Method 1 of 3: Adding Text to a Word Processing Program Document
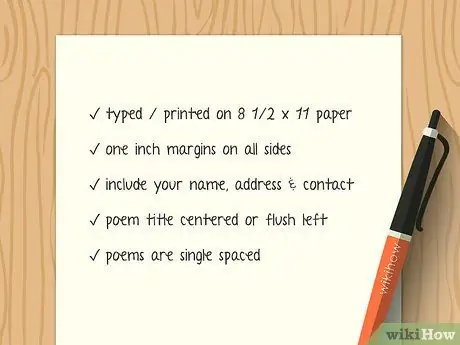
Step 1. Read the publisher's guide for formatting information
Most publishers have different format preferences. Make sure you read the information on the submission page for publisher's format preferences before moving on to the next step.
- For example, some publishers favor anonymous submissions. This means that you may not include your name or identification on the document. Meanwhile, some other publishers require you to include personal information on each page.
- Look for the "Submit" or "Submissions" button on the publisher's main page. You may also see a " For Authors " button.
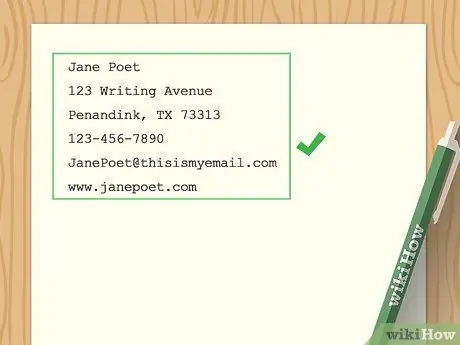
Step 2. Place your name and contact information at the top of the document
In the top-left corner of the page, type your full name, followed by your residential address, phone number, email address, and website. Place each information on a separate line, and enter the address in standard format. Use left alignment for addresses. Highlight the text and select the left alignment button at the top of the program window. Include this information at the top of each new poem/work, before the poem begins.
- Do not include this information at the head of the document.
-
Format the document header like this:
Poetry Desi
Pencil Street No. 123
Bandung, West Java 73313
0812-3456-7890
www.desipuisi.com
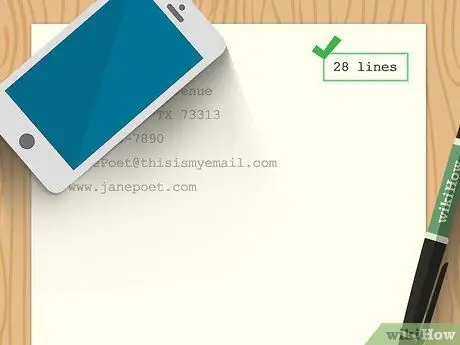
Step 3. Add the number of rows in the top right corner of the page
Count the number of lines in the poem and add the number of lines at the top of the page like this: " 28 lines " (or “28 lines” in Indonesian). If you are submitting more than one poem, add the number of lines for each poem at the top of the first page of the work.
The number of lines of poetry should be positioned parallel to your name on the other side of the page. Do not include this information in the header of the document
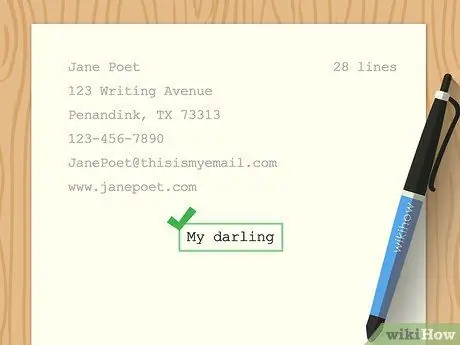
Step 4. Place the title of the poem in the center of the page
Skip a few lines between the contact information and the title of the poem. Mark the title and center it on the page with the center alignment button. Type the title in capital letters. Do not enclose the title in quotation marks or italicize it.
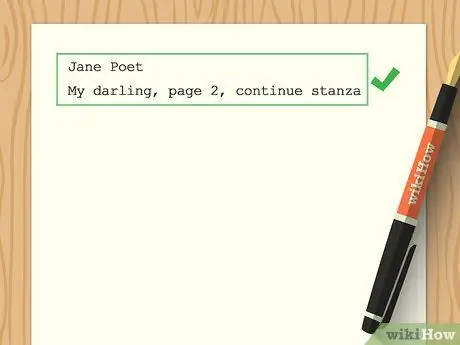
Step 5. Create a new heading for the second page if your poem is long enough
Enter the name on the first line. The second line contains the title of the poem, the page number, and the phrase “begin new stanza " ("new stanza") or " continue stanza " ("continued stanza"). This information tells the reader that you want to start a new stanza or continue the stanza of previous page. Skip a line and start the poem. You can shorten the title of the poem to one word.
-
Your header will look like this:
Poetry Desi
Poetry Title, page 2, continued stanza
Enter the text of the poem here.
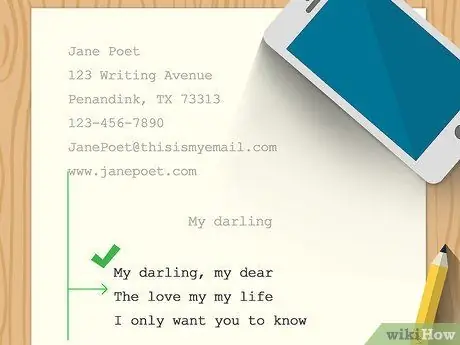
Step 6. Use left-right alignment and indentation on the text
Skip a few lines between the title and the poem. Make the text indent 1.3 centimeters (0.5 inches) deeper than the header (name and address).
- Mark the text of the poem and use the small triangles on the ruler at the top of the window to indent all the text at once. Click the bottom of the triangle that contains the square so that both triangles can be moved at the same time. Slide the triangle by 1.3 centimeters. You can use this option in word management programs such as Microsoft Word or Google Docs.
- If your poem has a special shape with different indentation distances, make each line indent by marking it separately and using the triangle on the ruler at the top of the window to move the lines.
Method 2 of 3: Formatting Pages and Rows
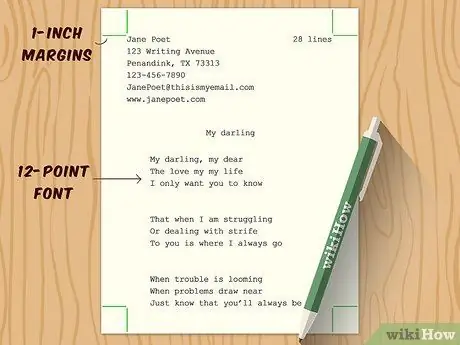
Step 1. Choose a margin of 2.5 centimeters ((1 inch) and a font of 12 points
Usually, publishers want wide margins to make the text easier to read. You also need to choose a standard font that doesn't interfere with the poetry reading process. The Courier font can be a great choice and is considered the standard font by some publishers.
- To change the margins, look for the " Margins " tab under the " Page Layout " segment. You can also adjust the margins by clicking on the small triangles on the side of the page that are bounded by the ruler. Slide the triangle 2.5 centimeters away.
- Change the font by accessing the "Home" tab in Microsoft Word and using the font drop-down menu.
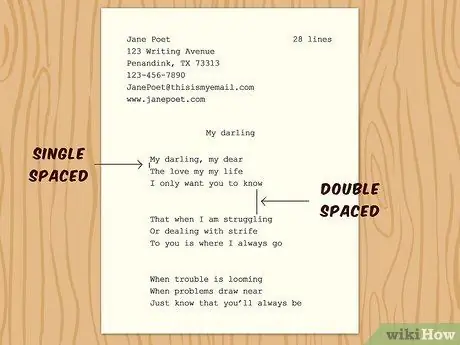
Step 2. Use single spacing, except between stanzas
Most publishers prefer poetry to be single-spaced. This means you don't have to insert extra lines between each line of text. However, you need to leave an extra line between each stanza to indicate the end of the previous stanza and the start of the next.
- To skip a line between stanzas, press the “Return” or “Enter” key twice instead of once.
- If the program automatically adds spaces or spaces between paragraphs, change the program settings because the program will treat each line as a paragraph. Mark and right-click the text of the poem. Select " Paragraph " and check the box " Don't add space between paragraphs of the same style ".
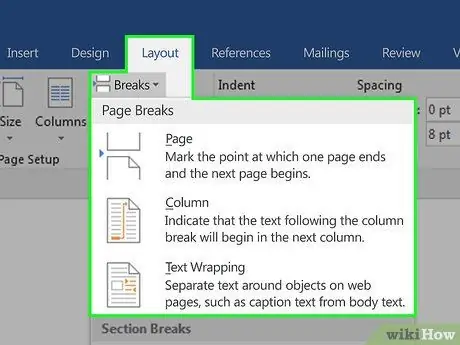
Step 3. Separate each poem so you have one poem per page
Each poem should have its own page in order to get enough attention. To make formatting easier, use page breaks at the end of the poem to keep each work separate.
- The page break options are usually under the " Layout " and " Breaks " segments. Click the page you want to add a break to, then select " Page " in the " Breaks " section.
- If your poem is longer than one page, continue the poem to the next page and add a second page header.
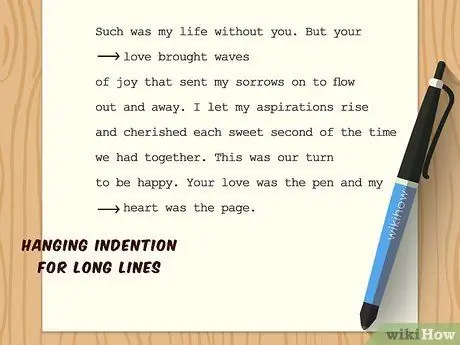
Step 4. Use hanging paragraphs for lines that are too long
If a line of poetry reaches the end of the page, continue the line to the next line. However, make the next line indented to indicate that it is a continuation of the previous line. You can press the " Tab " key to indent the line.
Method 3 of 3: Formatting Poetry for Email
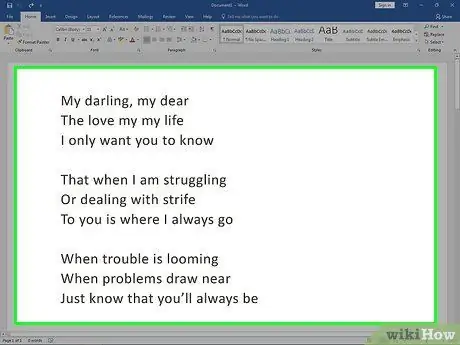
Step 1. Copy the text of the poem from a word processing program
Open the poem in a word processing program. Mark the text you want to copy, then right-click to find the “Copy” button.
Some editors prefer to copy and paste the text of the poem directly into the body of the email. Unfortunately, sometimes the formatting of a word processing program makes the poem look messy. This process helps “clean up” the text to make it look neater
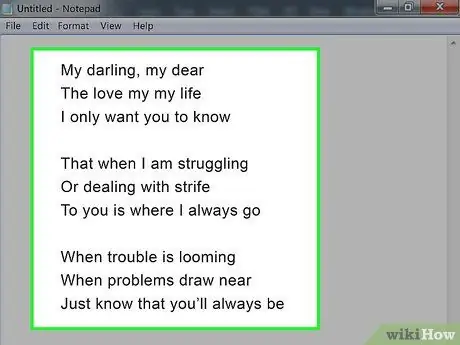
Step 2. Paste the poem into Notepad
Open Notepad (included automatically on PCs and Mac computers). Click an open document and right-click a space in the document. Select " Paste " to copy and paste the poem into Notepad.
- This process will remove the word processing program's formatting from the poem so that the text is more suitable or tidy for the email.
- You can also click the paragraph button, which looks like an upside-down “P” at the top of the word processing program window. This button will display all formatting applied to the document. After that, you can remove the formatting.
- As another option, visit a website that can remove formatting from text.
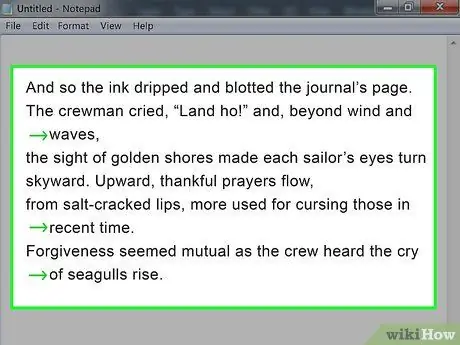
Step 3. Adjust the poem by adding spaces as needed
Use the spacebar to add spaces to the poem. Press the “Tab” key if you need to indent a line. Basically, you need to manually format the poem. Keep formatting until the poem looks as neat as you want it to be.
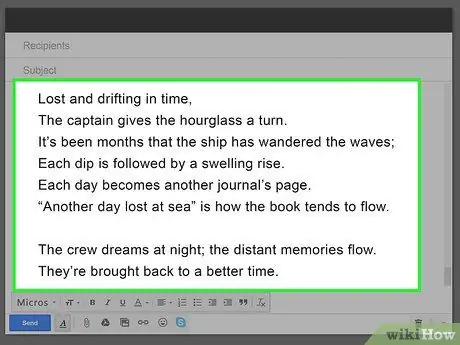
Step 4. Paste the text of the poem into the main body of the email
Copy the poem from Notepad. Open a new email window and paste the poem in the body of the message. Make sure the poem looks neat and appropriate before you send it to the editor.






