- Author Jason Gerald [email protected].
- Public 2024-01-15 08:07.
- Last modified 2025-01-23 12:04.
This wikiHow teaches you how to change your Facebook account password via the Facebook mobile app or website. If you forget your account password, you will need to reset it.
Step
Method 1 of 2: Via Mobile App
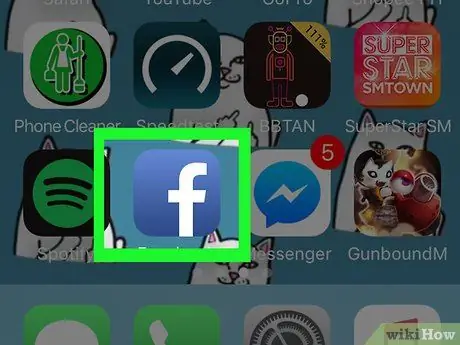
Step 1. Open the Facebook app
This application is marked by a blue icon with the letter “ f White.
Sign in if you're not automatically logged into your account
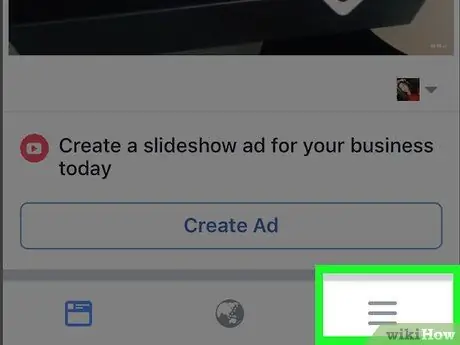
Step 2. Touch the button
It's in the lower-right corner of the screen (iPhone) or in the upper-right corner of the screen (Android).
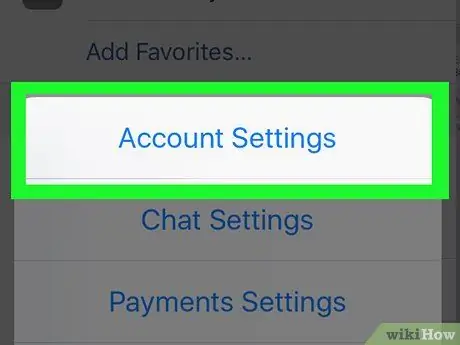
Step 3. Scroll to the screen and tap Account Settings (“Account Settings”)
On iPhone, touch the option “ Settings ” (“Settings”) first.
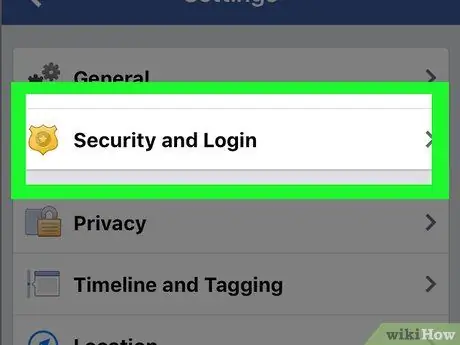
Step 4. Touch Security and Login (“Security and Login Information”)
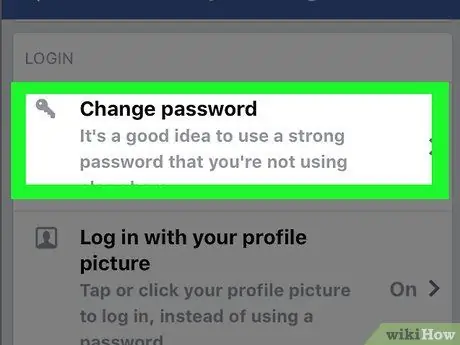
Step 5. Touch Change password (“Change password”)
This option is in the " LOGIN " section.
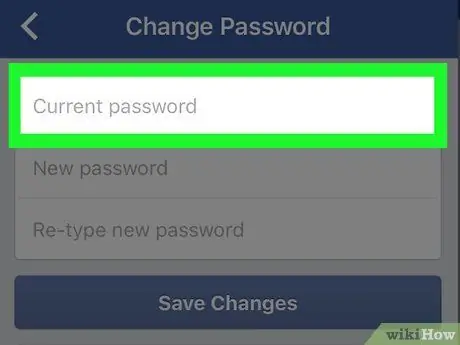
Step 6. Enter the current password in the top field
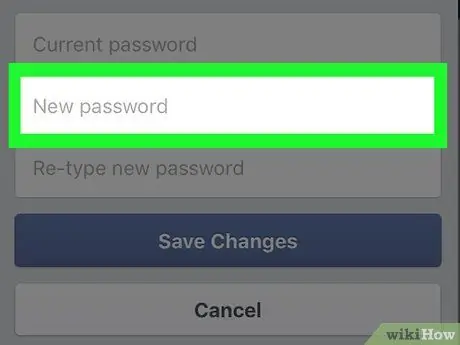
Step 7. Type in the new password in the next field
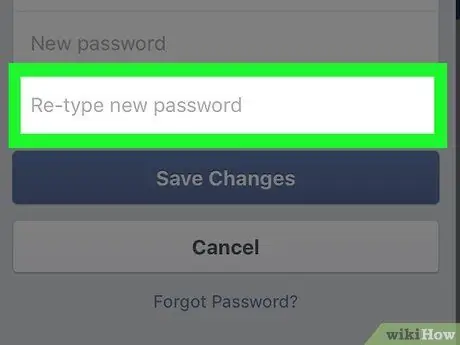
Step 8. Re-type the new password in the lower field
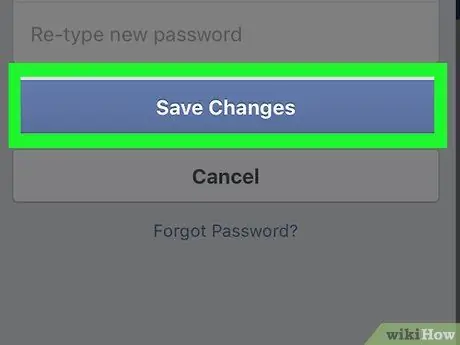
Step 9. Touch Save Changes
Now, your Facebook account password has been changed successfully.
Method 2 of 2: Via Desktop Site
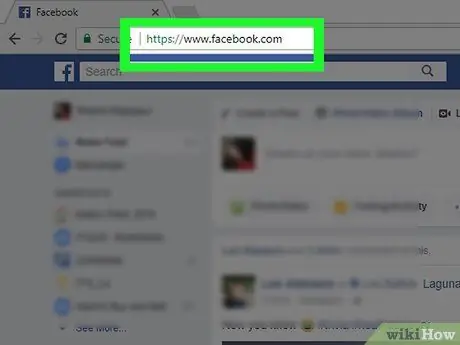
Step 1. Visit https://www.facebook.com via a web browser
Sign in if you're not automatically logged into your account
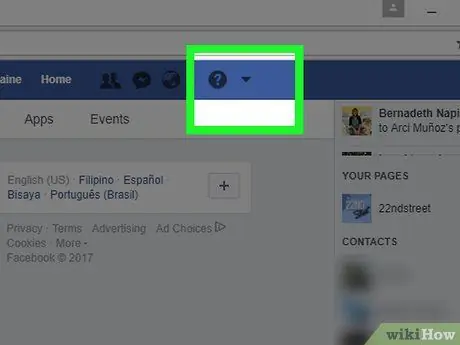
Step 2. Click the button
It's in the upper-right corner of the window.
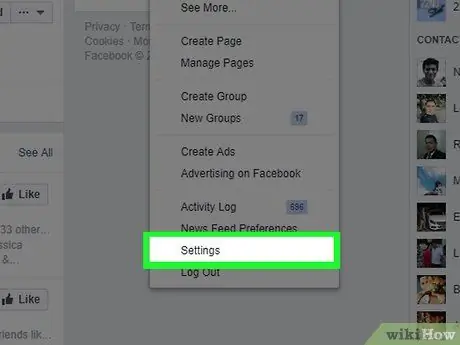
Step 3. Click Settings (“Settings”)
This option is at the bottom of the menu.
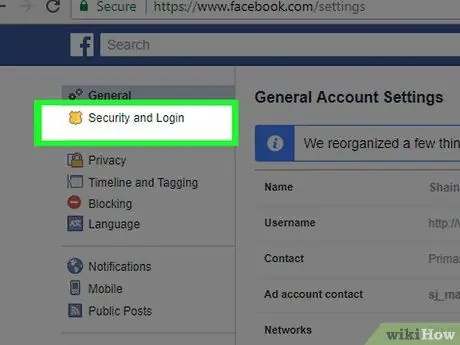
Step 4. Click Security and Login (“Security and Login Information”)
It's in the upper-left corner of the window.
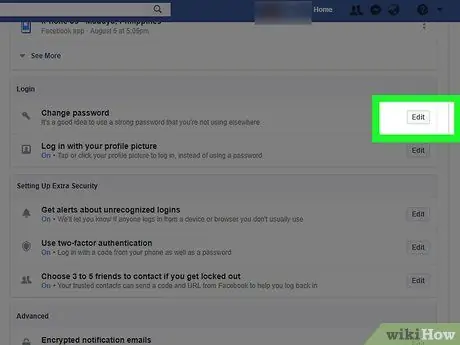
Step 5. Scroll to the screen and click Change password
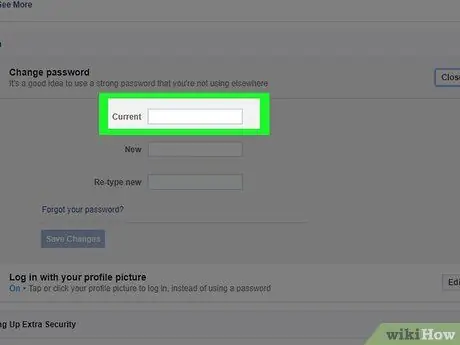
Step 6. Enter the current password in the column above
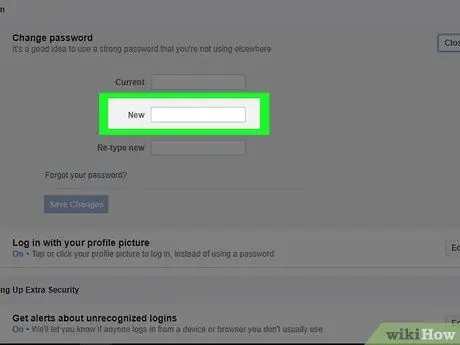
Step 7. Type the new password in the next field
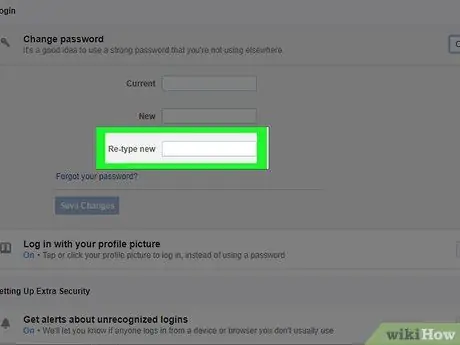
Step 8. Re-type the new password in the lower field
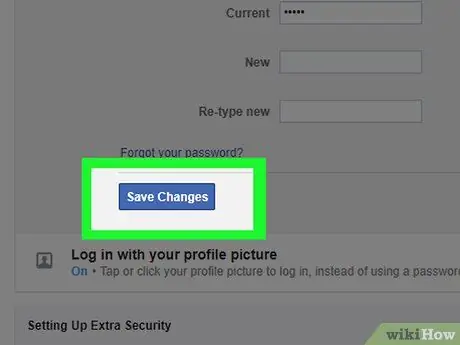
Step 9. Click Save Changes
Now, your Facebook account password has been changed successfully.






