- Author Jason Gerald [email protected].
- Public 2023-12-16 10:50.
- Last modified 2025-01-23 12:04.
If you have a worksheet that you've been working on for a while and need to copy it into another worksheet, you can copy the worksheet right away so you don't have to do everything from scratch. Copying worksheets is an easy thing to do; To learn more, follow the steps below.
Step
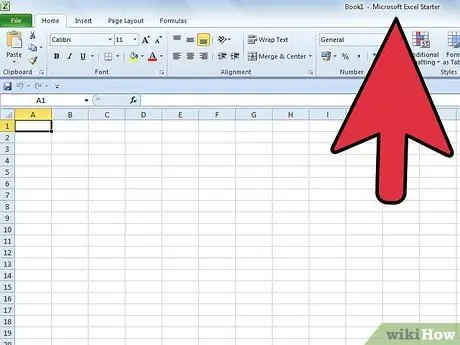
Step 1. Open the Excel file that contains the worksheet you want to copy
Find the Excel file on your computer, then double-click on it to open it.
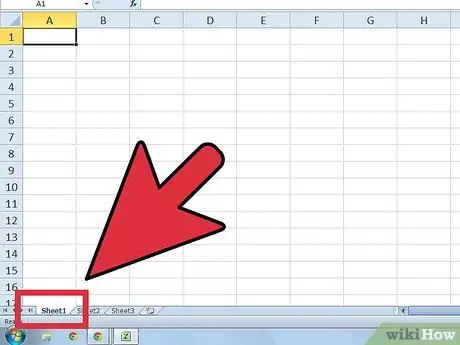
Step 2. Click and hold the tab of the worksheet you want to copy
The worksheet tabs are in the lower-left corner of the window. After you click and hold the tab, you will see a blank document icon on the right side of the tab and a small triangle on the left side of the tab.
- The worksheet will be labeled according to the name you gave earlier.
- If you don't name it, the worksheet will be labeled Sheet 1, Sheet 2, Sheet 3, and so on.
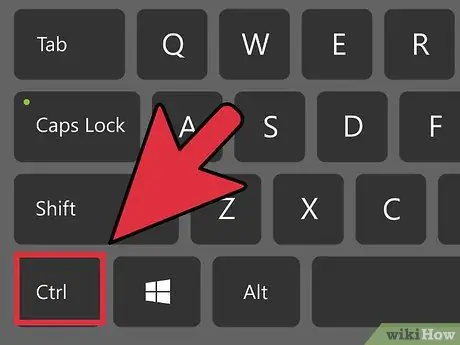
Step 3. Press and hold down the Ctrl key on the keyboard while still holding down the mouse button
You will see a plus (+) symbol in the middle of the blank document icon on the tab.
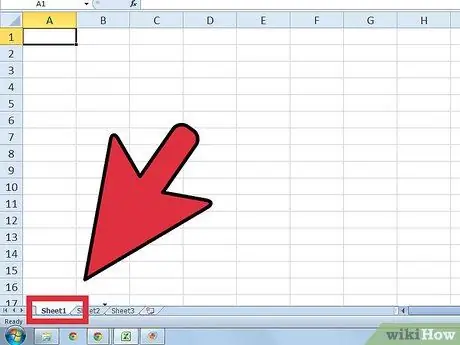
Step 4. Swipe the mouse to the right
Do this while holding down the mouse button and the Ctrl key. This way, the tab will be moved to a new position. Also, the small triangle will move to the right side of the worksheet tab.
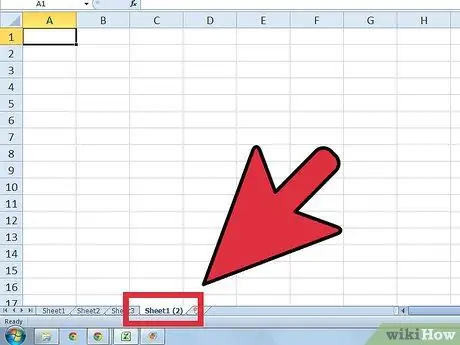
Step 5. Release the mouse button
Do not release the Ctrl key when you release the mouse key. You will see a copy of the worksheet that has been created. The worksheet will be labeled "[Worksheet Name][2]."
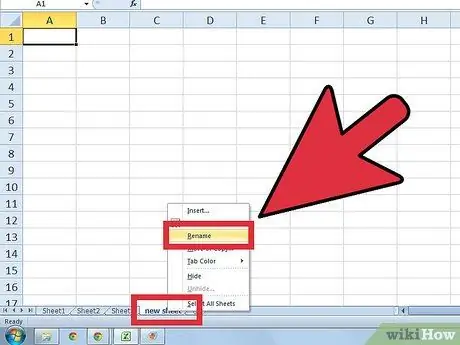
Step 6. Rename the copied worksheet
To do this, double-click on the Copy worksheet tab, and the worksheet will be highlighted. Type a new name for the worksheet, and then click any cell in the middle of the screen to enter a new name.






