MSN/Windows Live Messenger has been disabled by Microsoft since 2013. Instead, Microsoft provides Skype as an instant messaging platform. Luckily, if you're still using the same drive, your MSN/Windows Live Messenger chat history will still be accessible, even if you're now using Skype. Follow this guide to find the history of old conversations.
Step
Method 1 of 2: Finding Archived MSN Conversation History
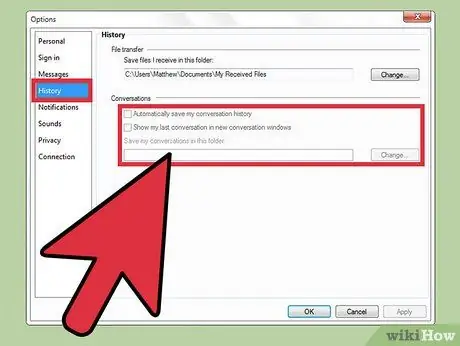
Step 1. Find out if your chat history is still there
MSN/Windows Live Messenger chat history is stored locally. This means that you must use the same drive as the program's installation/storage drive. Apart from that, you must also enable the history saving feature in MSN/Windows Live Messenger. If you do not enable the feature, you cannot recover chat history.
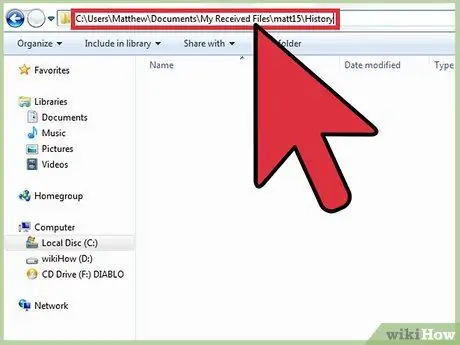
Step 2. Locate the history save folder
After enabling the history save option, the user can select the save location. If you've ever set up a history storage folder, open it. Otherwise, open the following default storage folder:
- C:\Users\Documents\My Received Files\History for Windows Vista, 7, or 8.
- C:\Documents and Settings\My Documents\My Received Files\History for Windows XP.
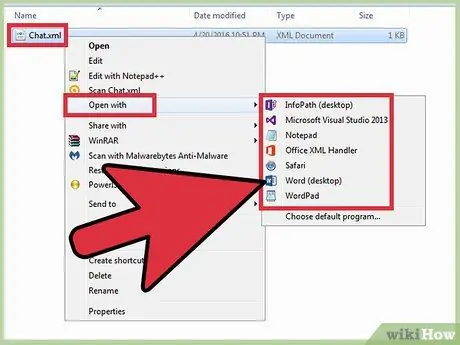
Step 3. Open the chat history with your favorite browser
MSN/Windows Live Messenger chat history is saved in XML format, which can be opened with a web browser. To open the history, right-click the file, select Open With…, then select your favorite browser from the list of applications.
Method 2 of 2: Finding the XML File
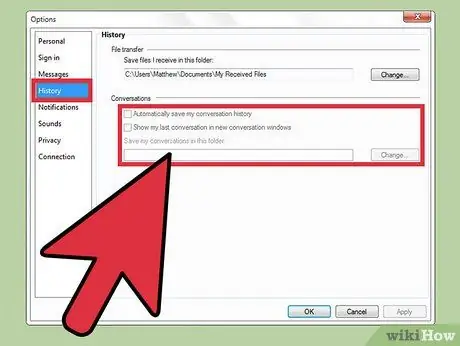
Step 1. Remember the folder where you saved the chat history
If you think you've changed where your chat history is saved but don't remember it, don't worry! You can still use the Windows search feature to find the XML file containing the chat history. However, the search process is not easy.
An XML (Extensible Markup Language) file is a text file format. Like HTML, XML files can also be read in a web browser, but the use of this format is more flexible and varies from application to application. You can also read XML files in a text editor, but we recommend using a browser to make the reading process smoother
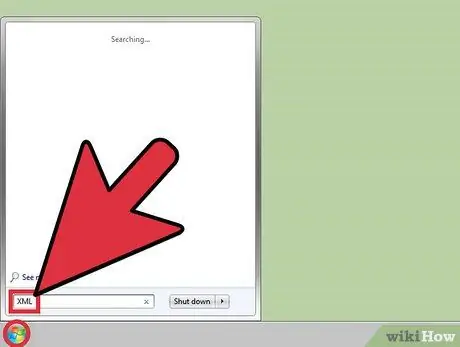
Step 2. Locate the XML file in Windows
Click Start > Search, then enter "XML" as the search keyword. Press Enter to get started.
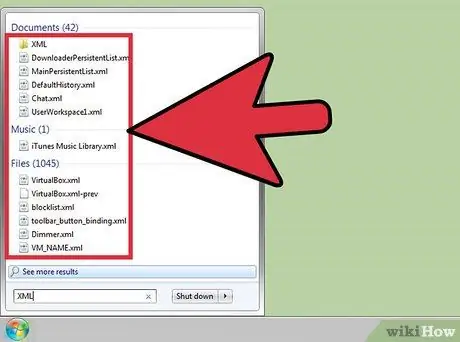
Step 3. Read the search results
You may see lots of XML files showing up in the search results. However, you can make your search easier by paying attention to the location of each file. Look for a file with a location roughly the same as the location where the history is saved. With a little patience, you'll be able to find the chat history you want.
Tips
- If the chat history is very important to you, consider backing up the file to an external storage media to ensure that the file will last a long time.
- Make sure you enable the chat backup feature in Skype so you can access old chats at a later date.






