"Google Drive" makes sharing documents and files easy. You can make your file access settings public, so anyone with the link can access them. You can give this link to anyone you want, and your file can be found by anyone who looks for it. You just need a few clicks to share files.
Step
Method 1 of 2: Using a Web Browser
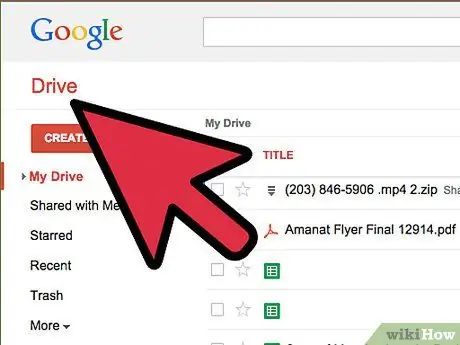
Step 1. Go to "Google Drive"
Make sure that you are logged in using the account that stores the files you want to share. Visit drive.google.com in your browser of choice and sign in with your "Google" account.
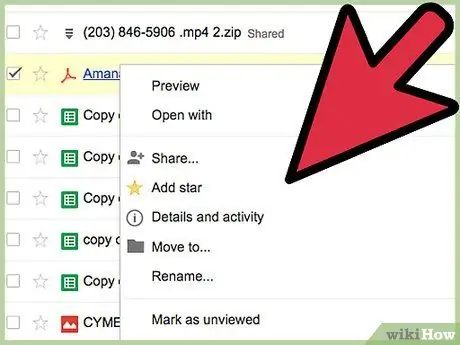
Step 2. Right-click on the file you want to share
Hover over the file you want to share, then right-click your mouse.
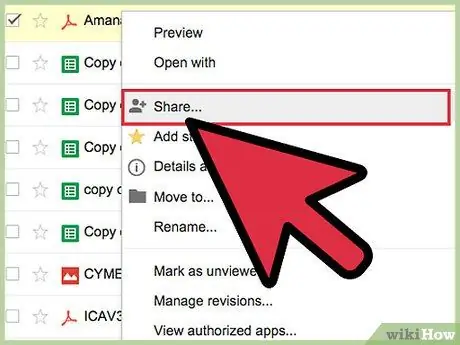
Step 3. Select "Share
.. . After that, the sharing permission window will open.
Alternatively, you can open the file and click the “Share” button
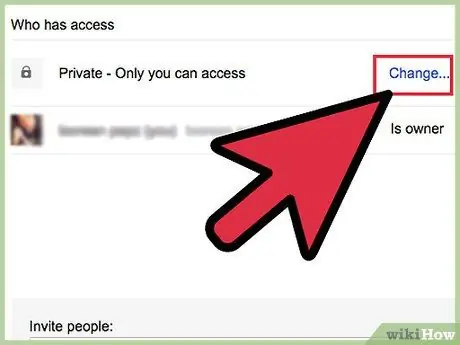
Step 4. Click the "Change
..". This link is located in the "Who has access" section.
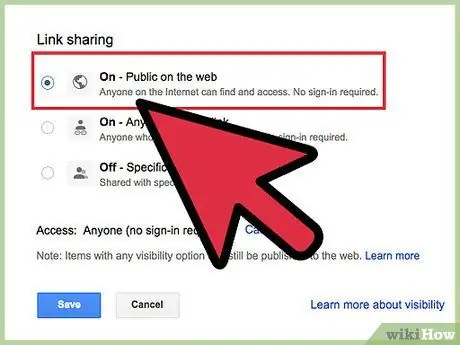
Step 5. Select "Public on the web"
With this option, your file will be fully open to the public, and anyone can find it by searching for it online or entering a link.
You can also select "Anyone with the link". This option will make your file publicly available, but a link is required to access it
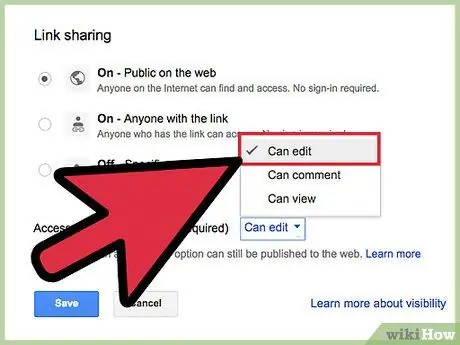
Step 6. Set the file permissions details
In the "Access" drop-down menu, you can set editing permissions for people viewing your files. In general, they can only view that file. If you want other people to be able to edit the file, select "Can edit" from the menu.
If you only want visitors to be able to leave comments, select "Get comments"
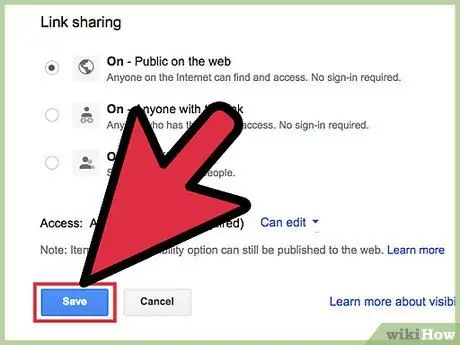
Step 7. Click "Save"
Thus, the file sharing settings have been saved.
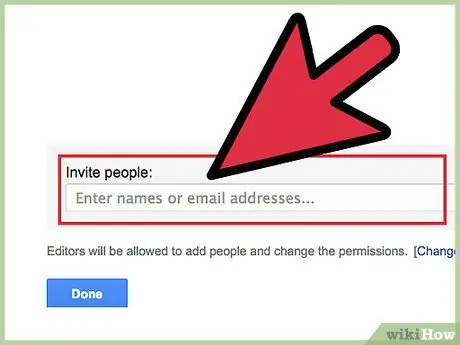
Step 8. Invite someone else to access your files
Add the email addresses of the people you want to the fields below the sharing settings window. After that, an email will be sent to the person on the list asking them to access your files.
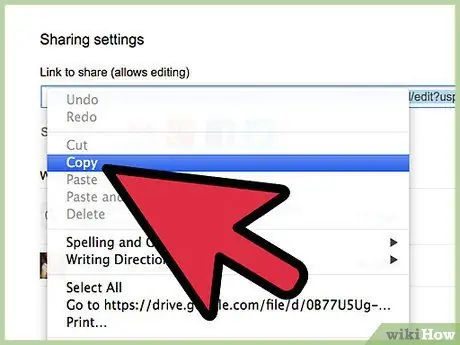
Step 9. Share the link
If the file access is set to public, you can start sharing the link. Copy the link in the "Link to share" box, and share it with anyone you want access to. You can paste these links in emails and chats, or post them on your social media pages and other online forums.
Method 2 of 2: Using the "Google Drive" App
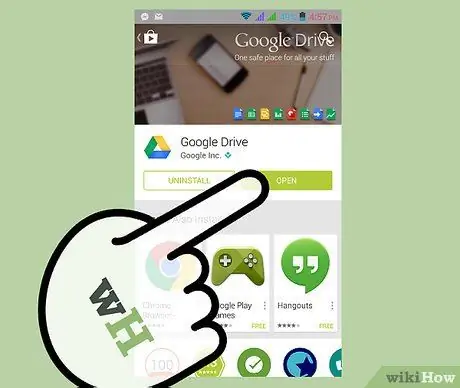
Step 1. Go to the "Google Drive" app
You can download the app for free from the "Google Play Store" or "Apple App Store".
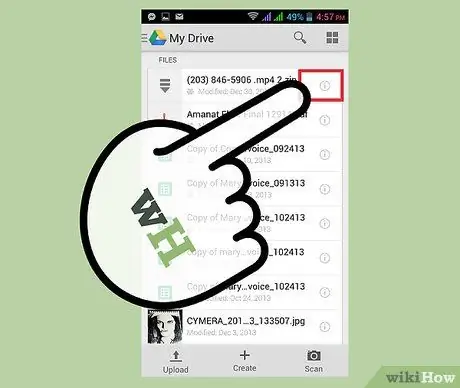
Step 2. Press the "ⓘ" ("Information") button next to the file you want to share
This button will open the details of the file.
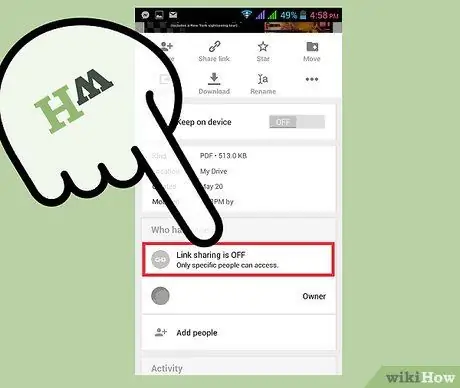
Step 3. Select the “Link sharing is OFF” option
This option is located in the "Who has access" section. Selecting this option will open your file to the public so that anyone with the link can access it.
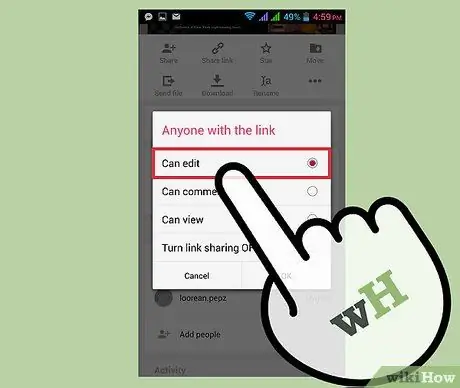
Step 4. Set the permission details
Click "Link sharing is ON". Thus, the access menu will open. In general, the person with the link can only view the file. If you want them to be able to edit the file, select “Can edit” from the menu.
If you only want visitors to be able to leave comments, select "Get comments"
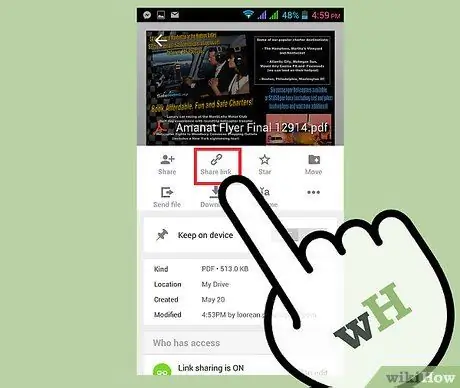
Step 5. Share the link
Click "Share link" at the top of the information page. You can copy the link to your device's clipboard, or share it on messaging apps, email, or social media.






